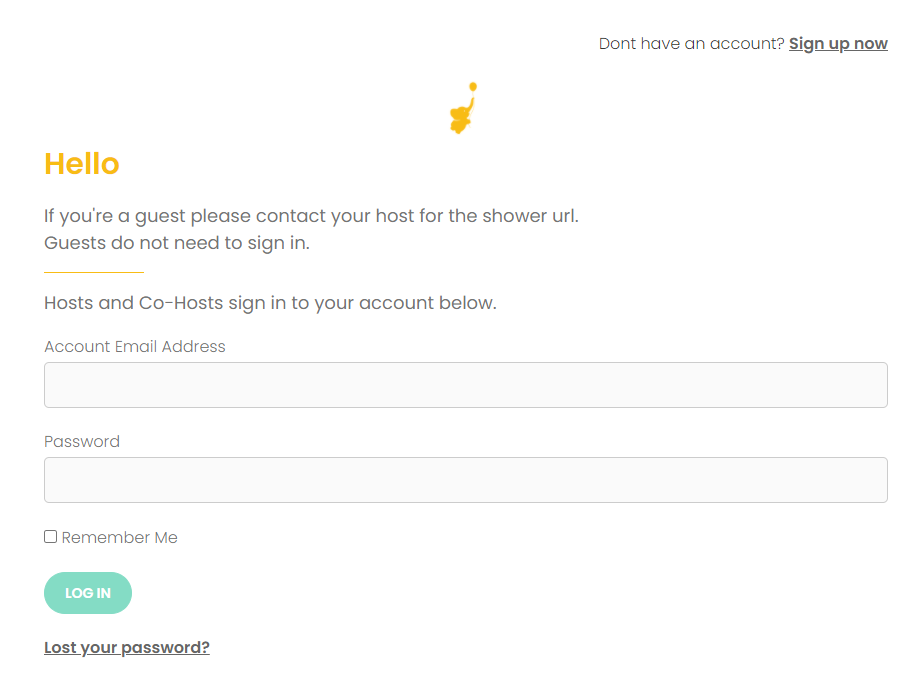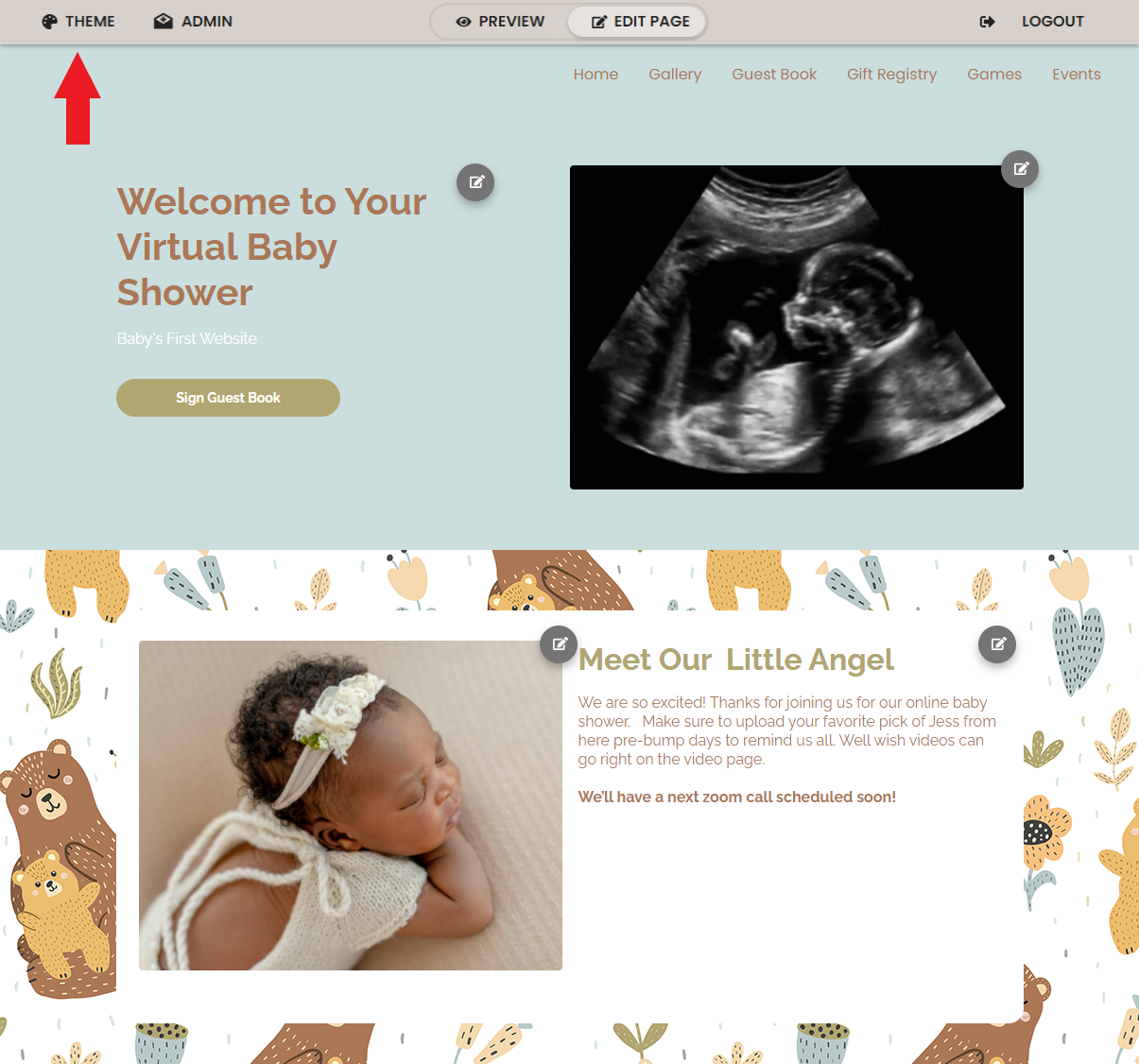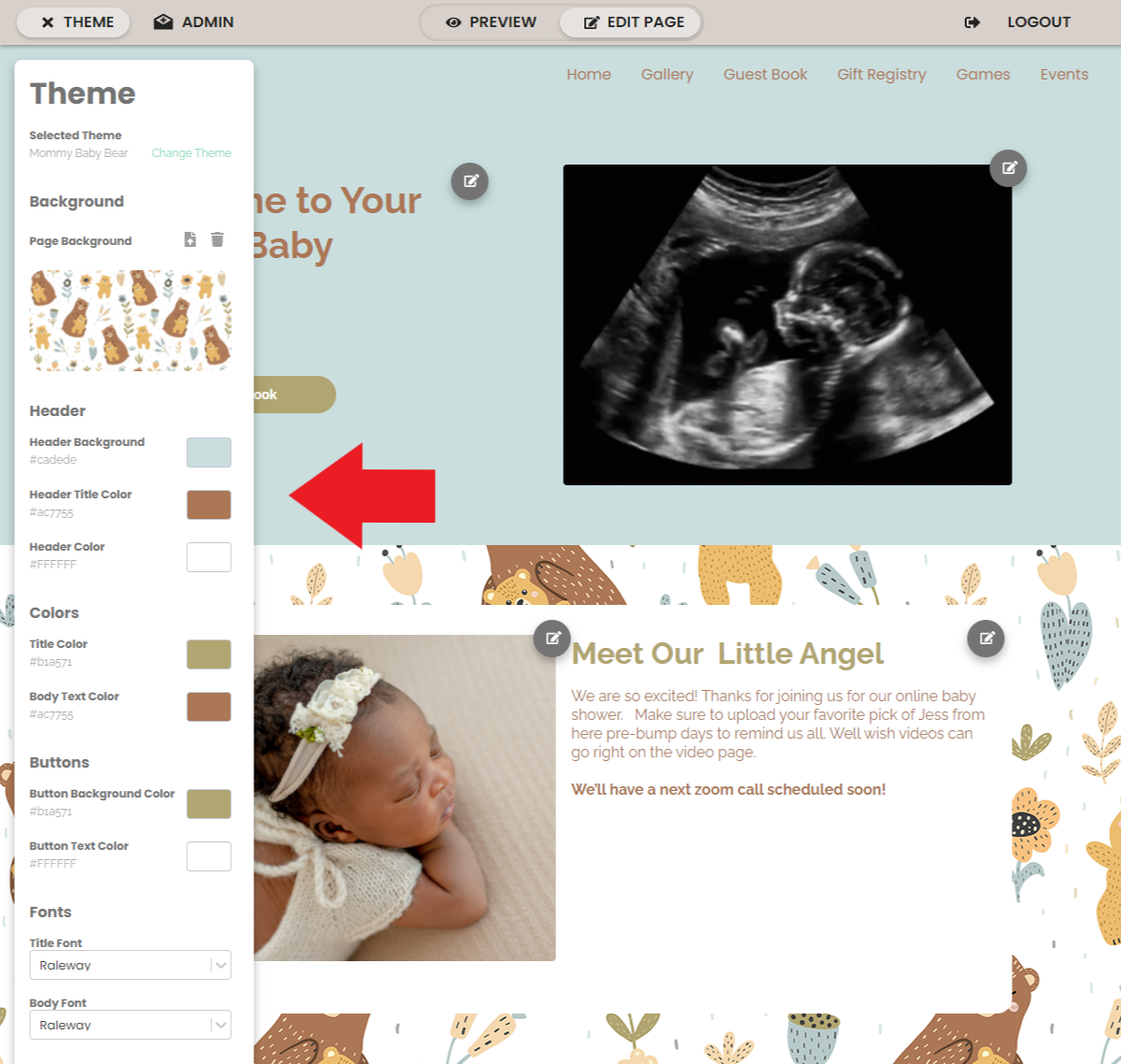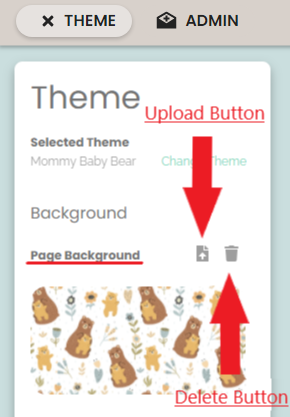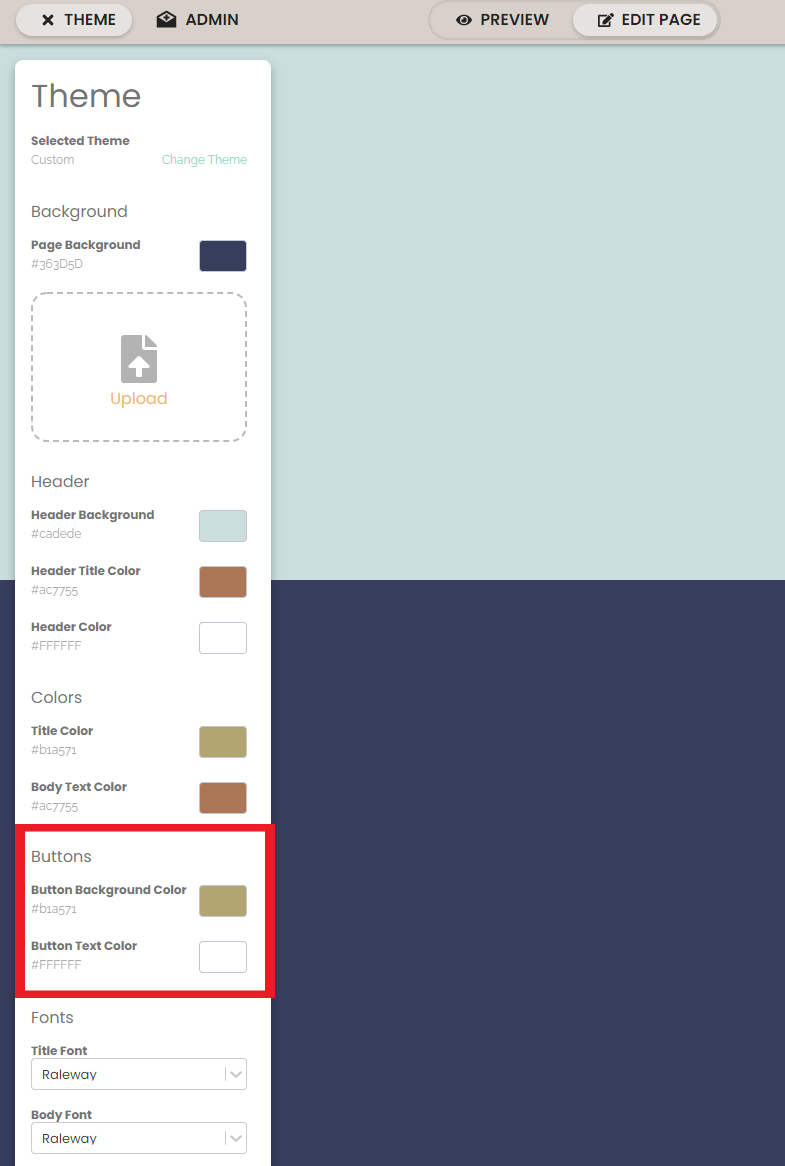How to open and use the Editor:
Login, If you are not logged in already. https://webbabyshower.com/login/
1. Go to the top brown menu bar and there should be a paint palette symbol in the left-hand corner.
Top Menu Bar> Theme
2. Your Editor will be visible as a panel of options on the left side of the screen as you view your site.
3. In the Theme section, click Change Theme, here you can choose the theme you want for your shower. This will set all the other theme editor settings for you to the chosen theme, if you want to create your own theme you can change each part of your page.
4. Under Background, you can upload your own image for the background of your site using the upload button next to Page Background. You can also choose to make your site have a plain background.
If you want to have a plain background color, first remove the background image with the delete button (seen in the image above) and then select the color you want. You can also upload a photo here using the Upload area.
Remove background image > choose the color.
5. In the Header section, you can change the color of the header background as well as the header title color and the header color.
6. In the Colors section, you can change the color of the title and body text.
7. In the Buttons section, you can change the button background color and the button text color.
8. In the Fonts section, You can choose the title font style and the body font style.
Helpful tips:
-The site automatically saves the changes before closing once you exit the theme editor.
-If you select a theme after editing the other colors, please know that the whole page will revert back to the theme you selected.
If you have any further questions or need further assistance, feel free to reach out to our support team.