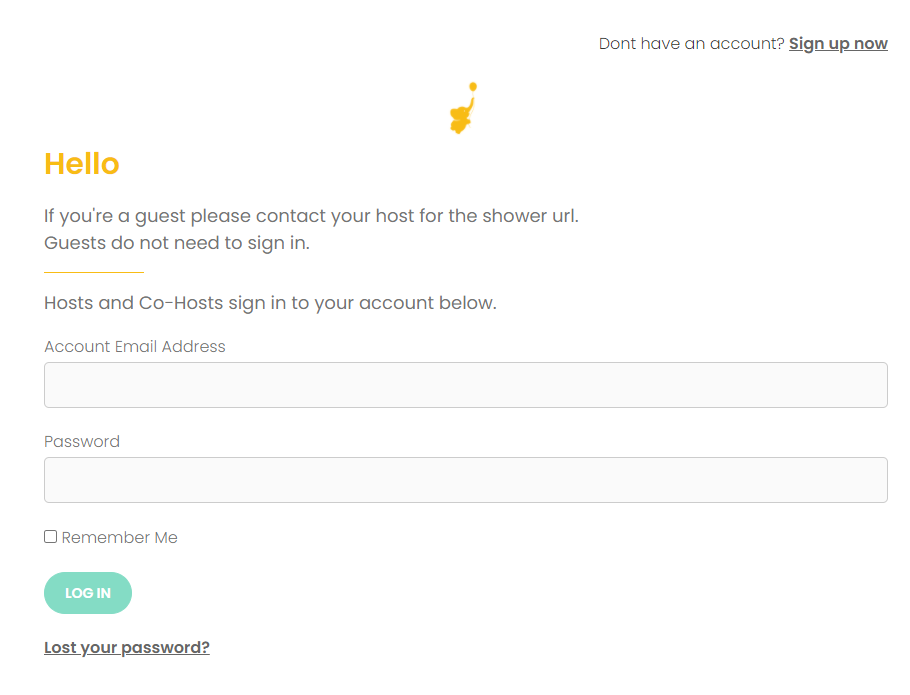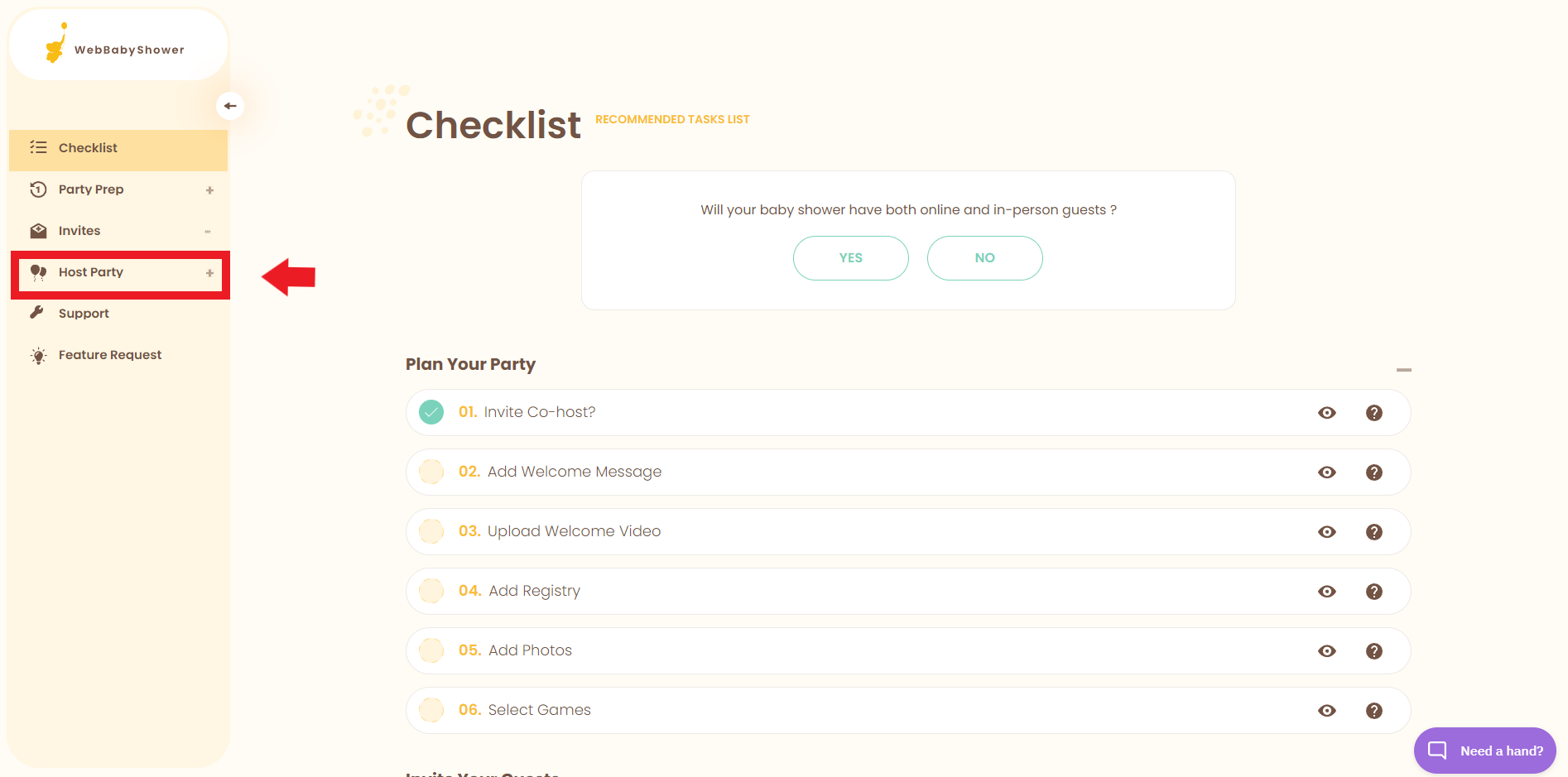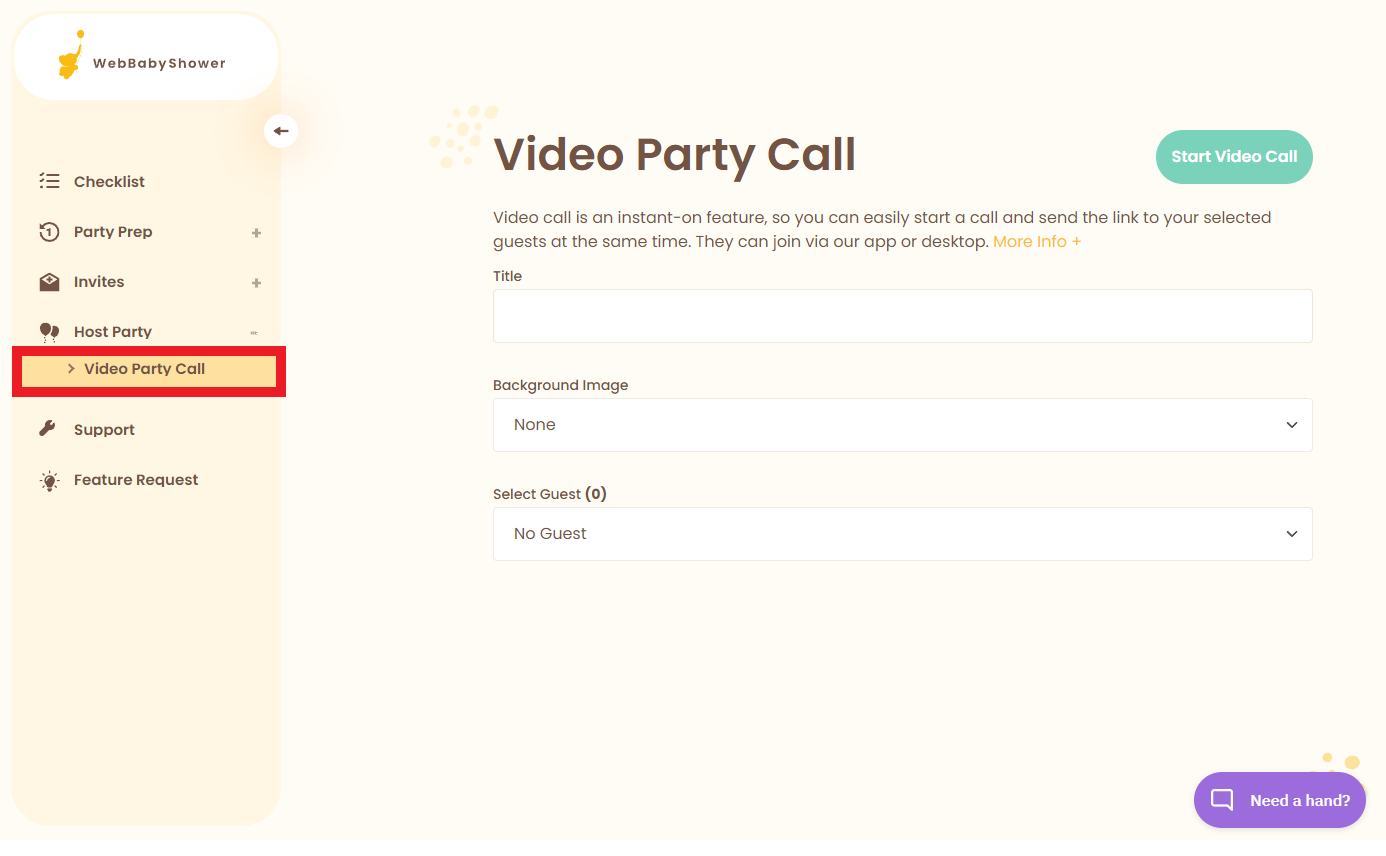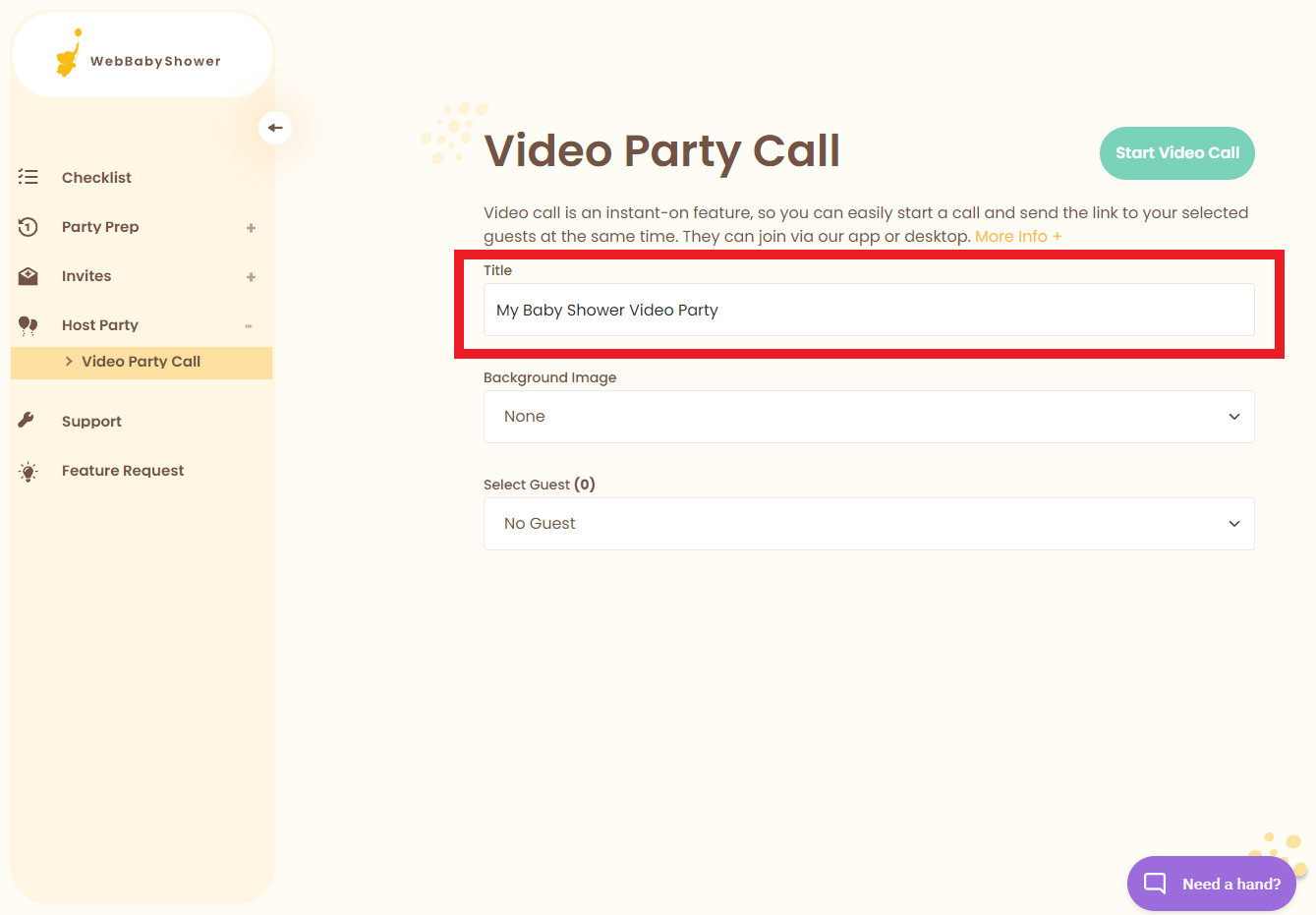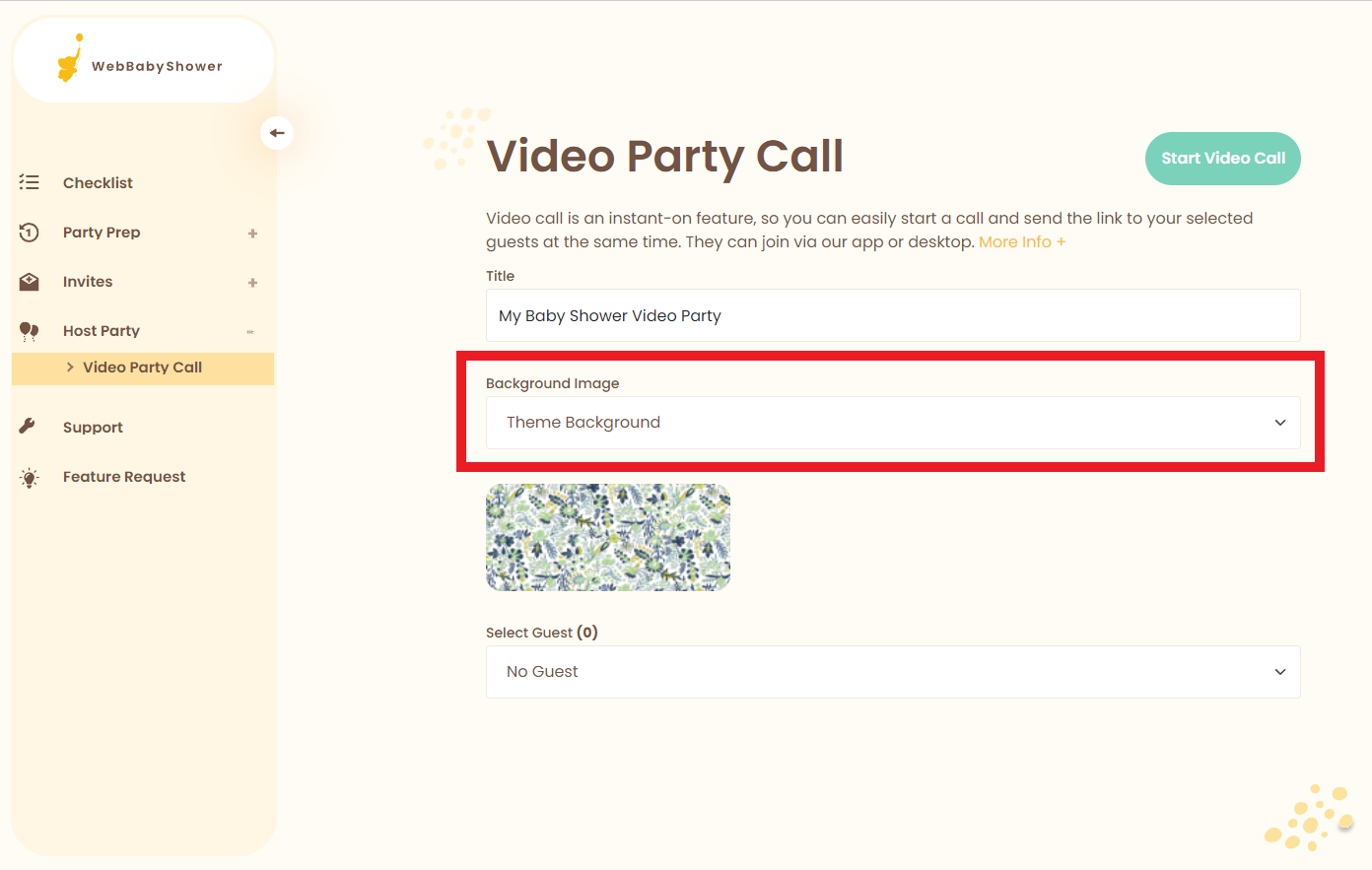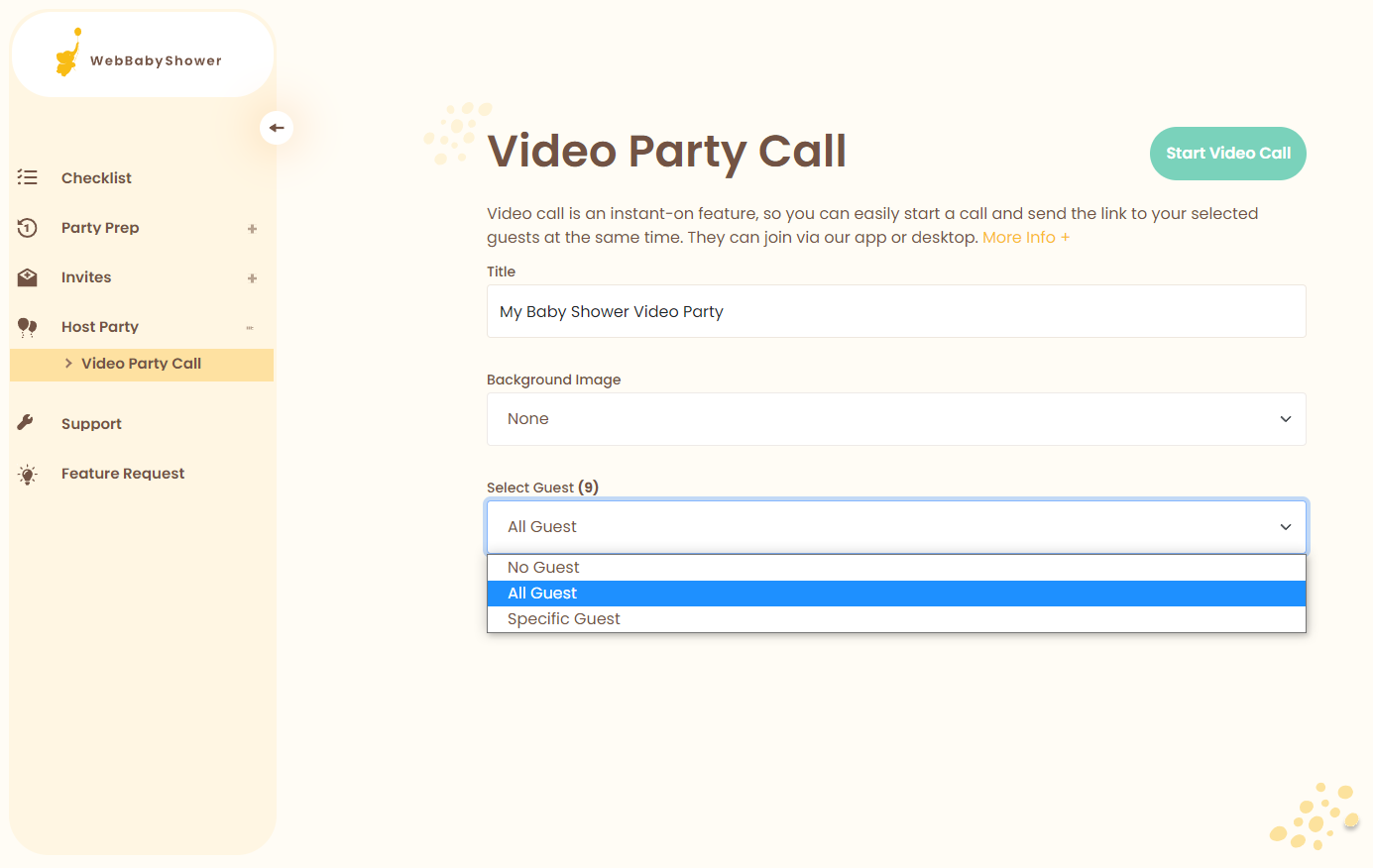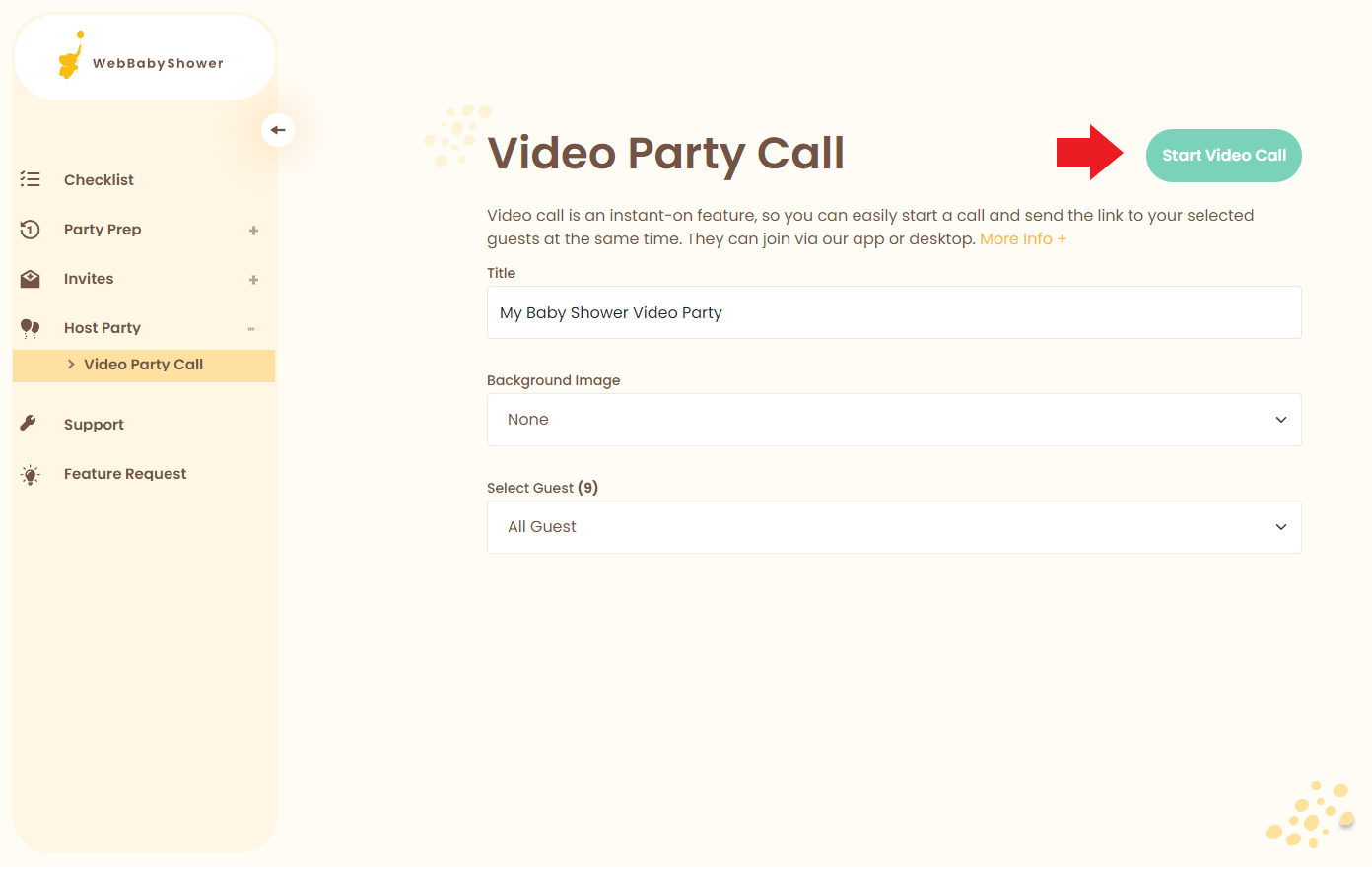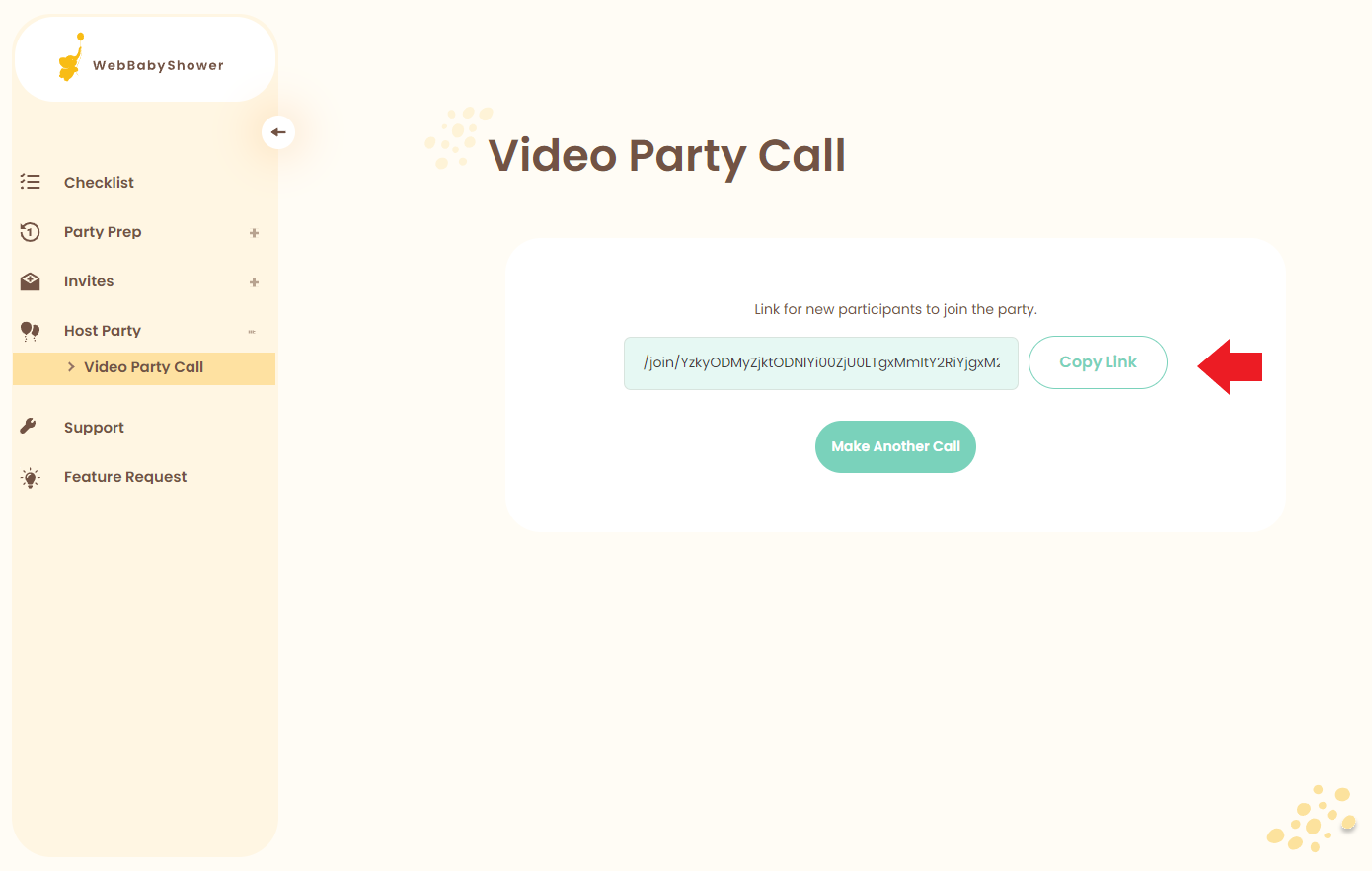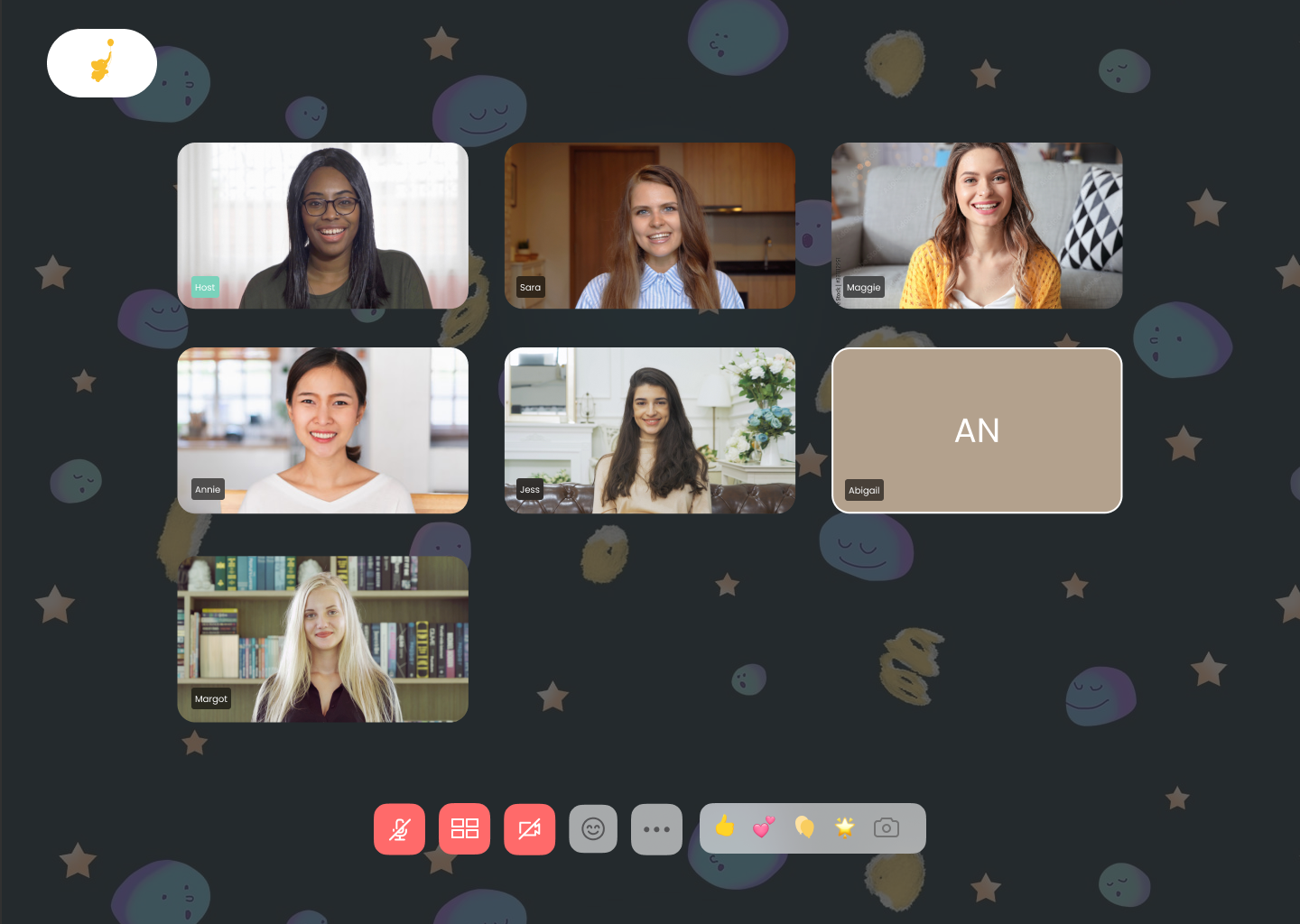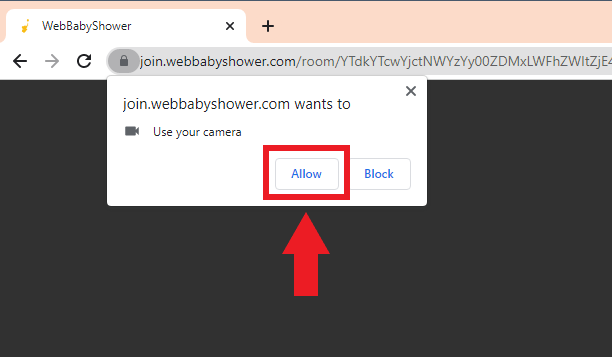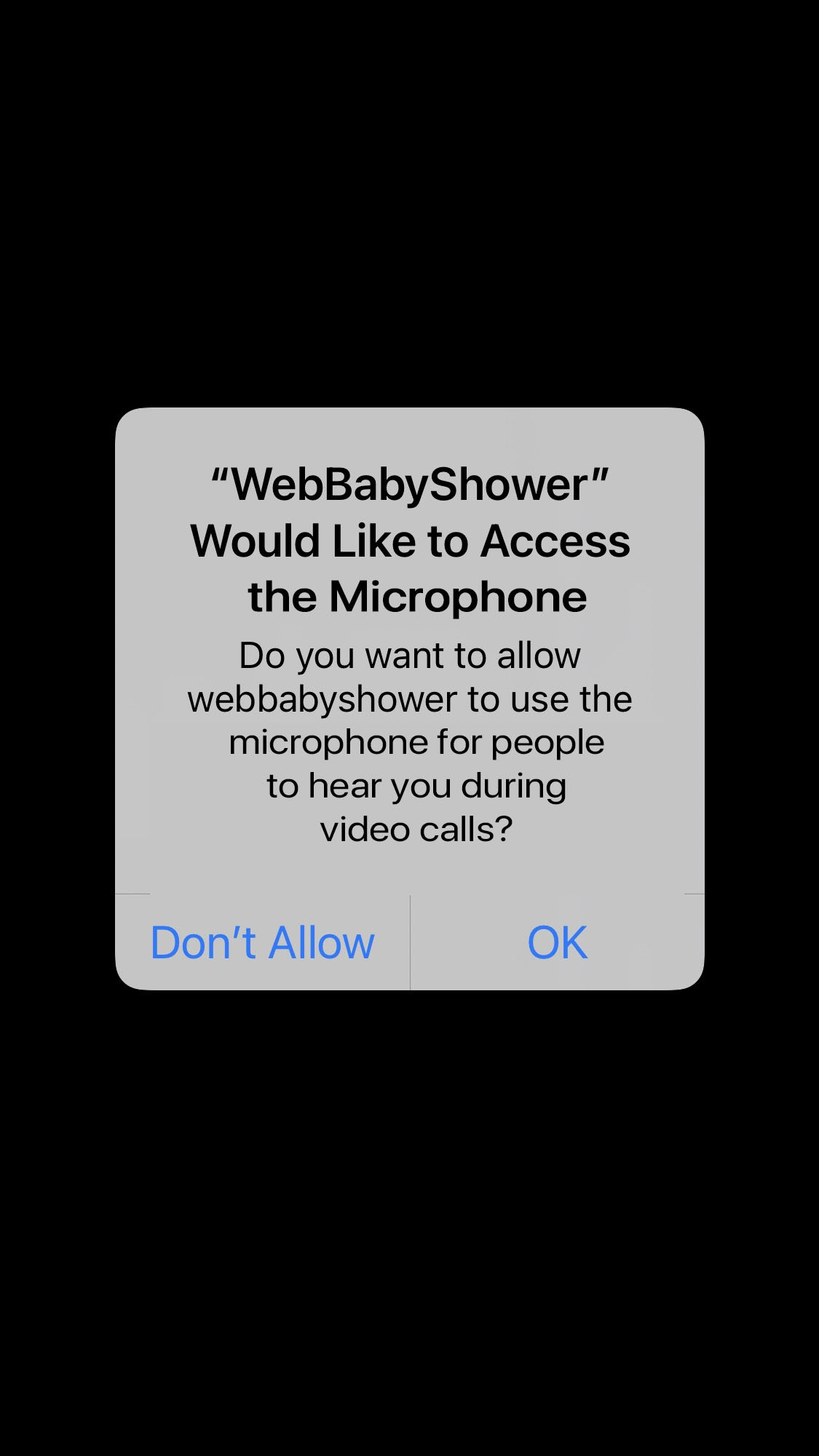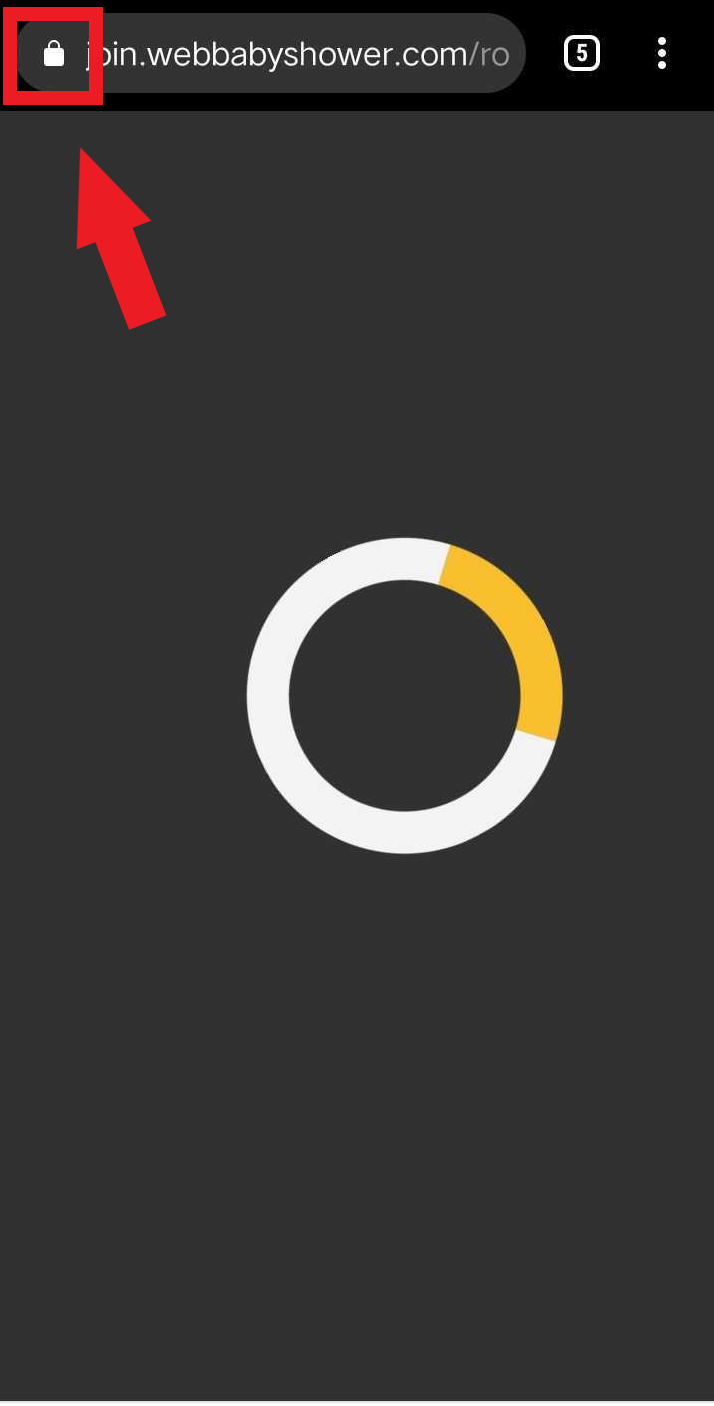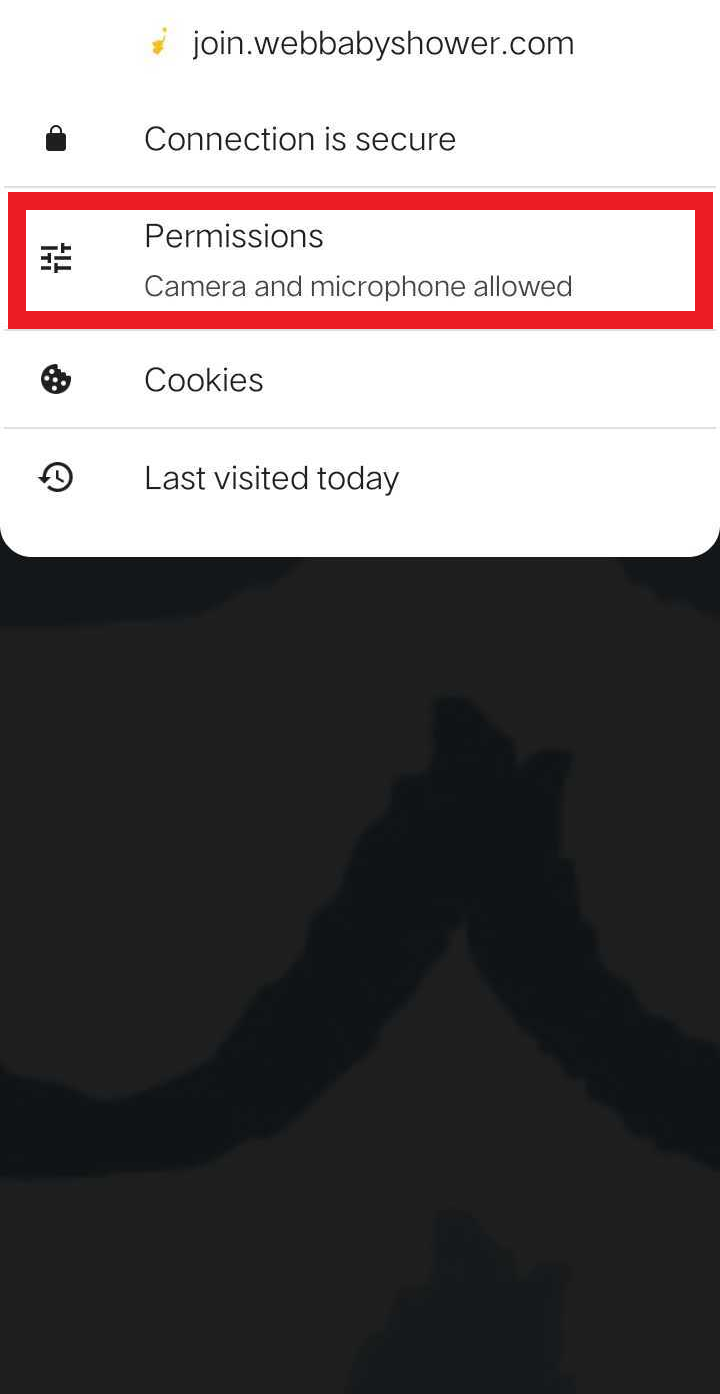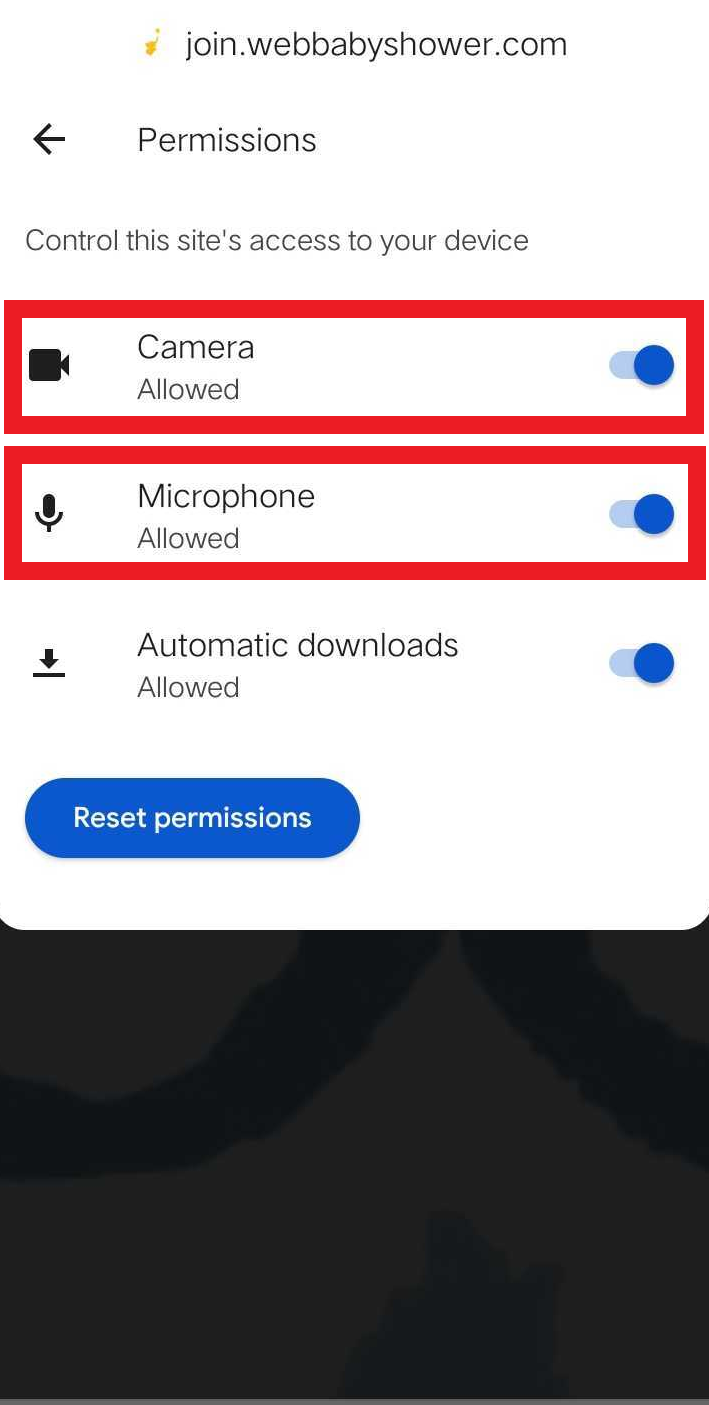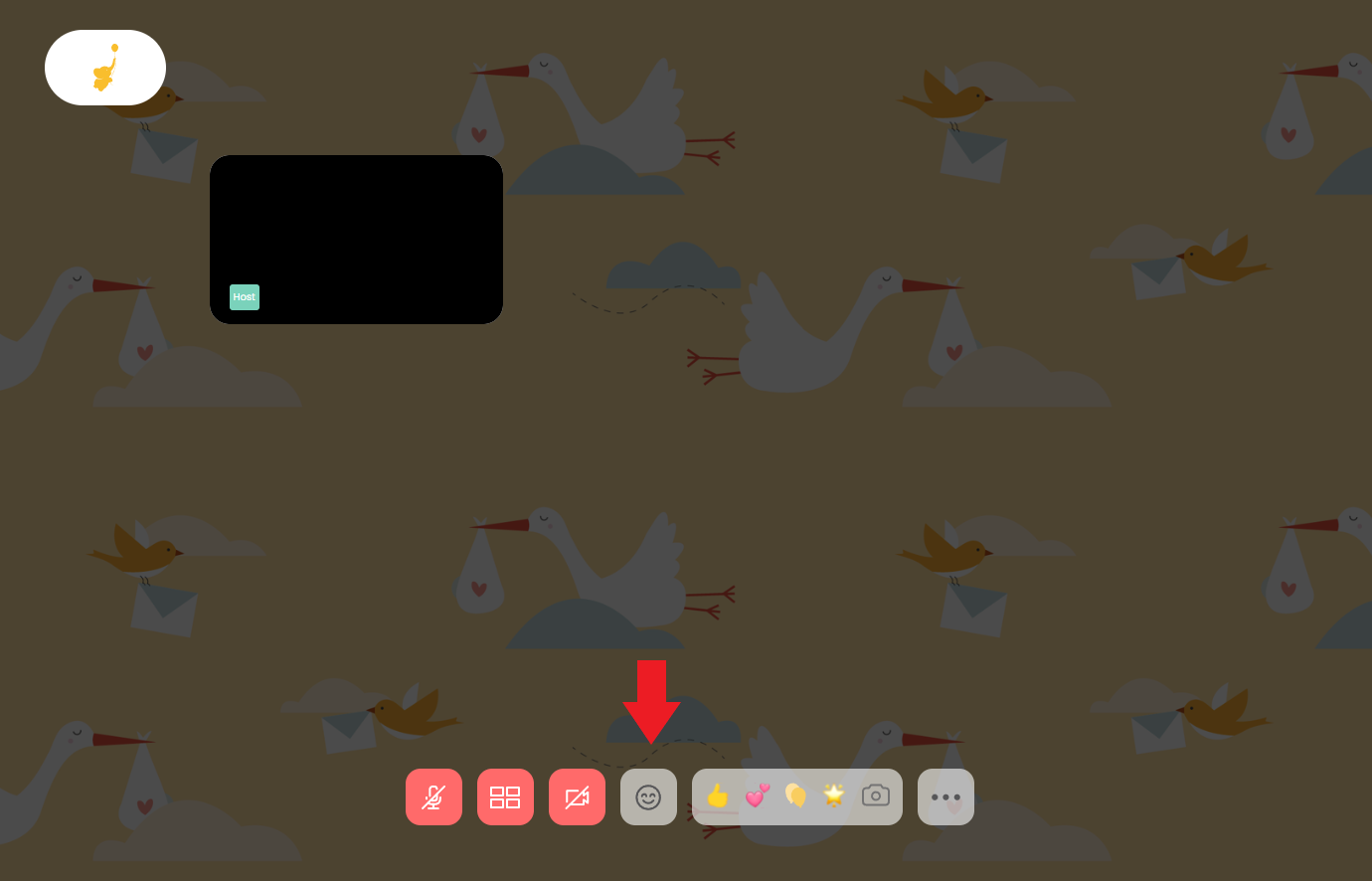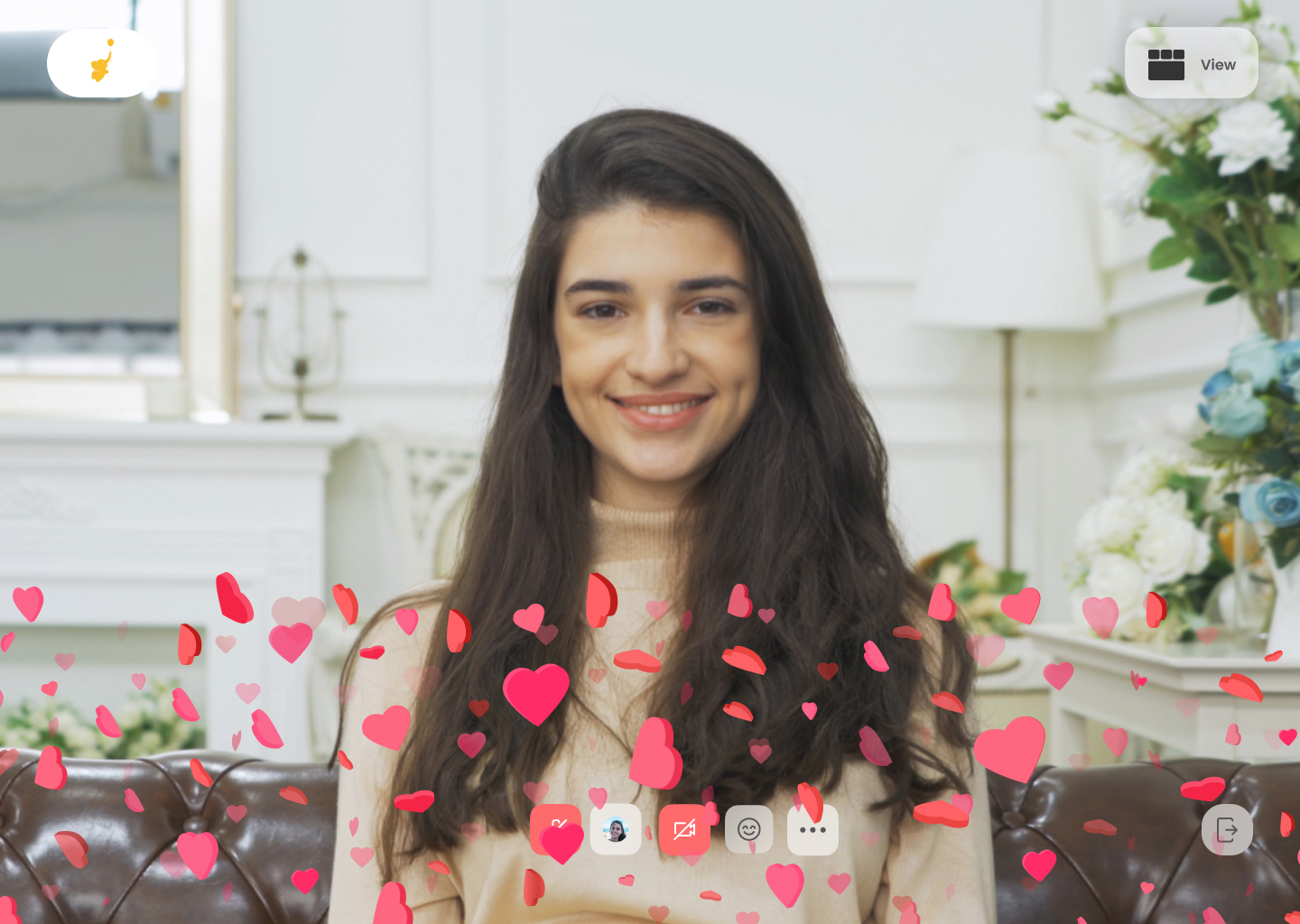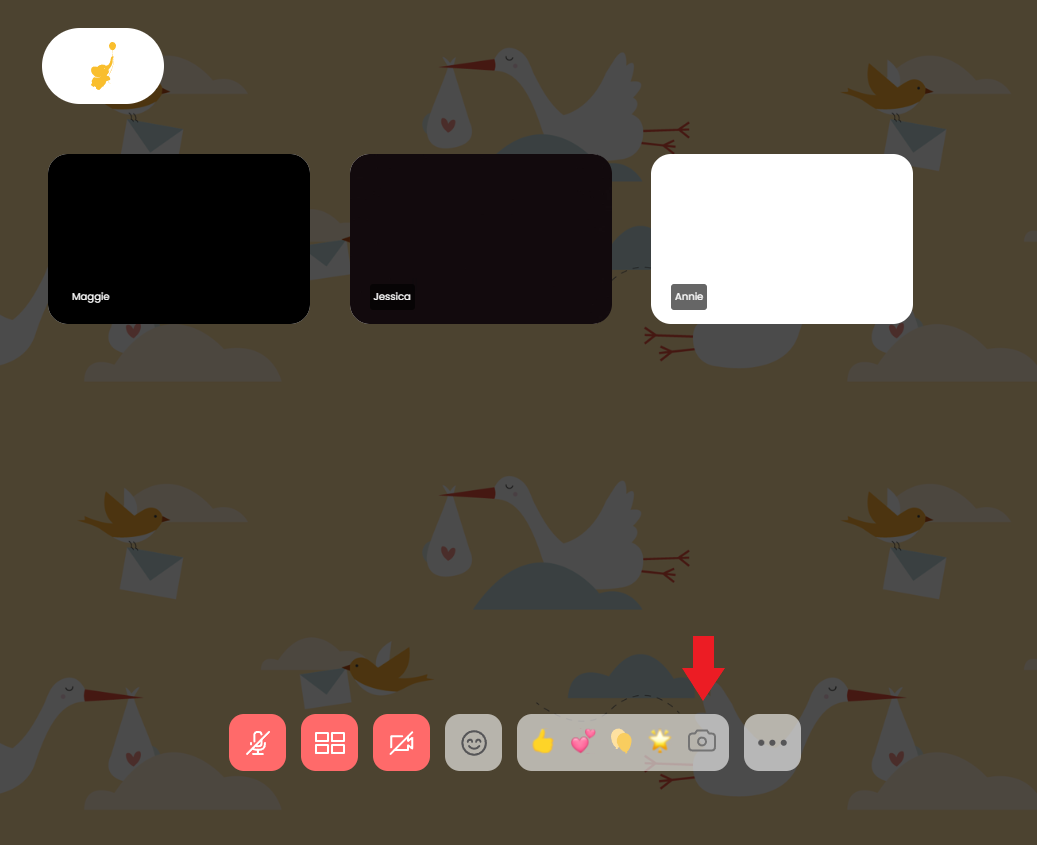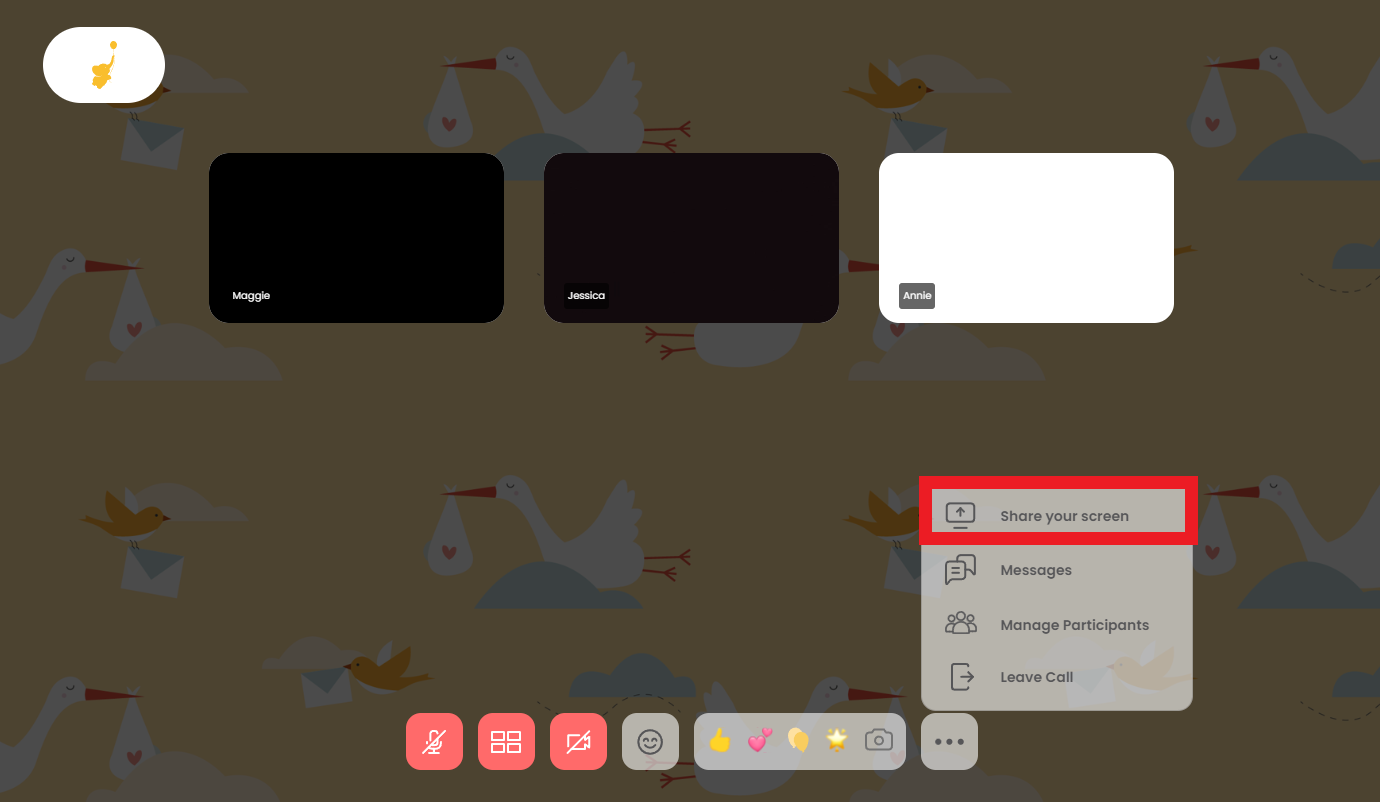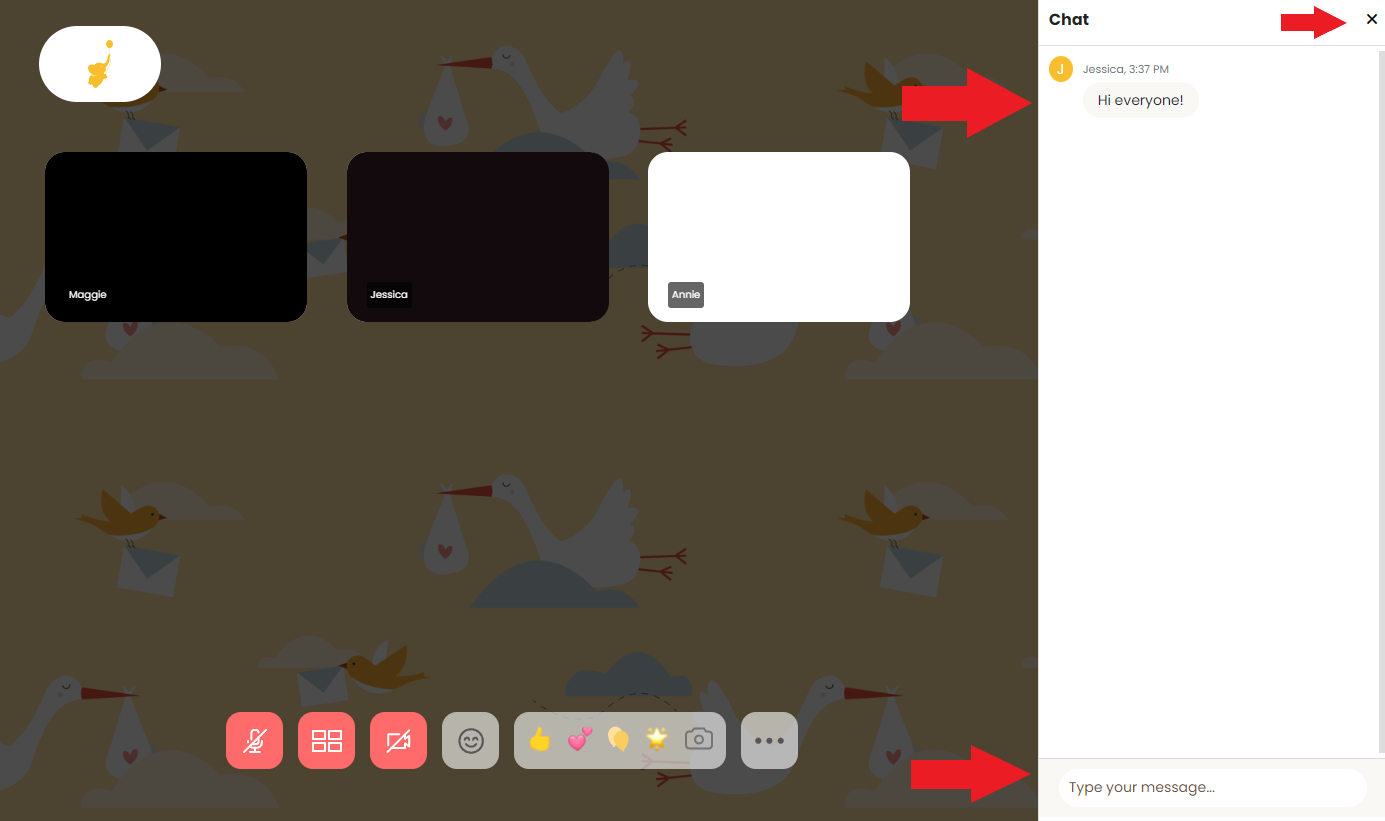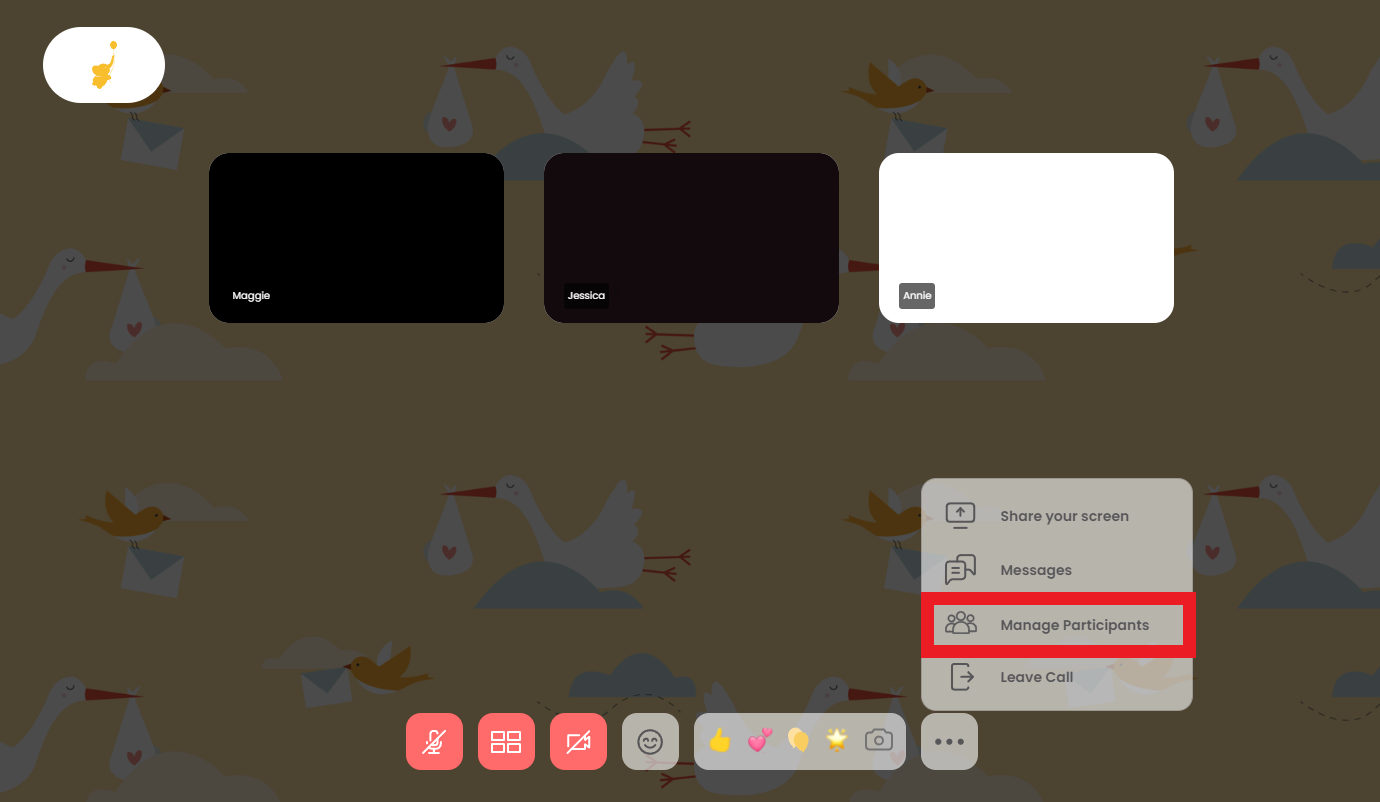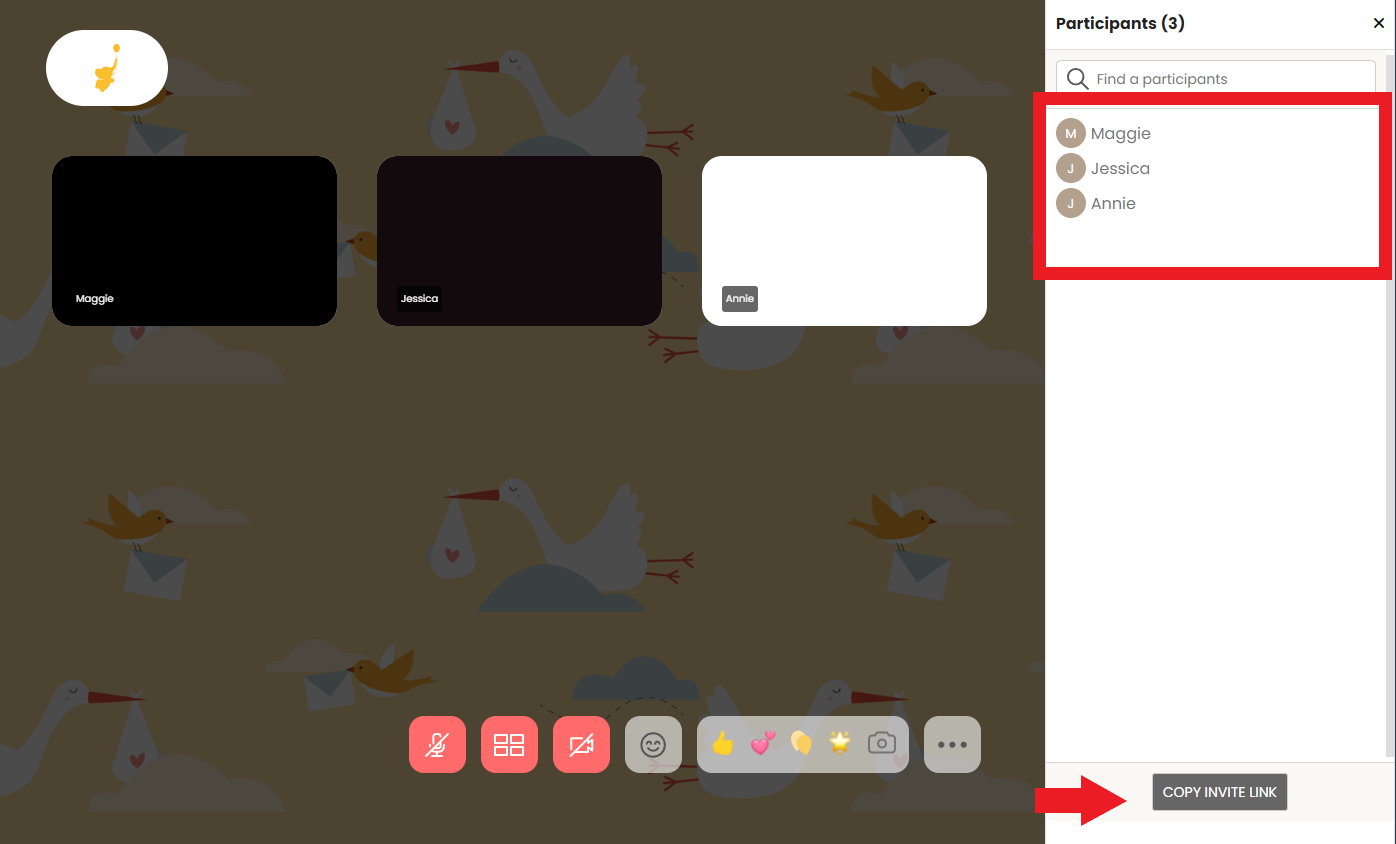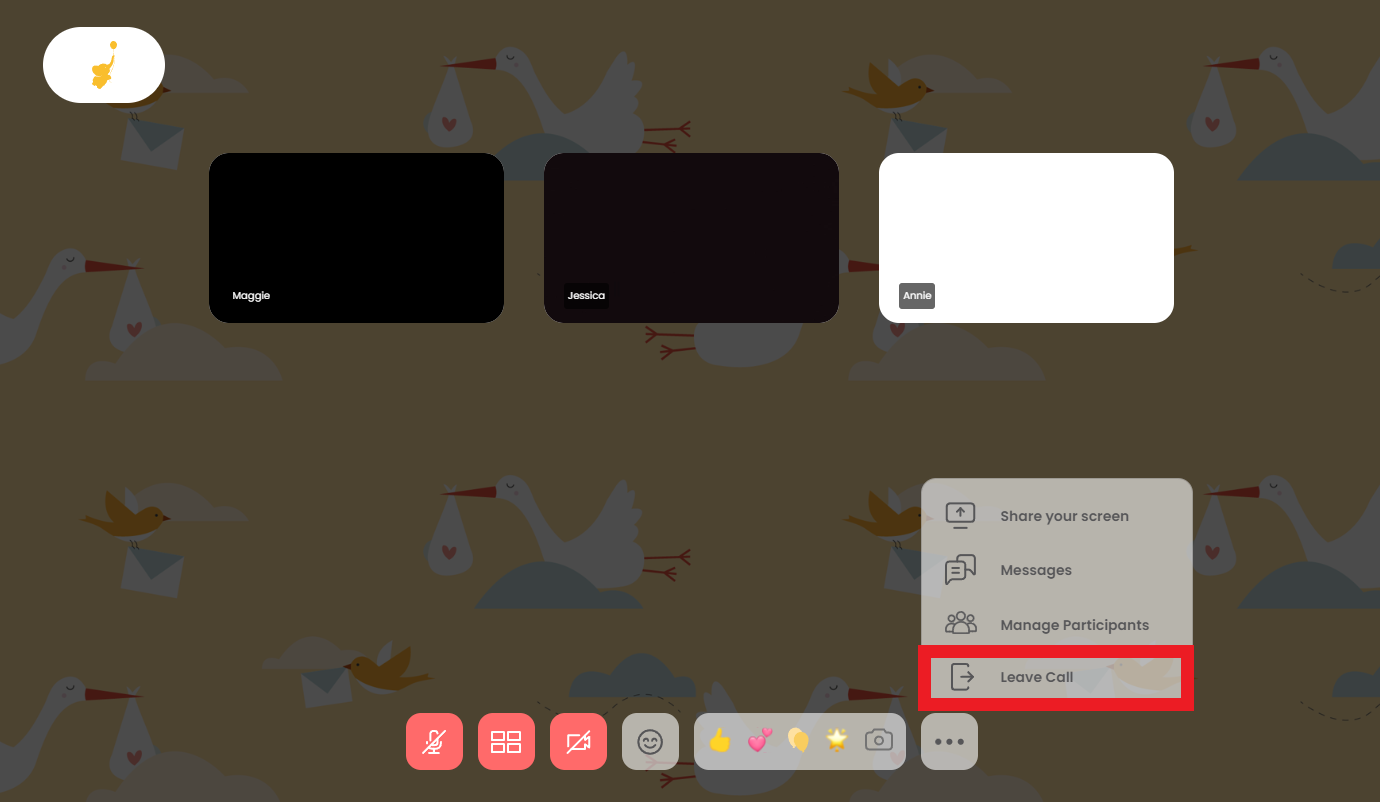Login, if you are not logged in already. You can login here: https://webbabyshower.com/login/
Table of contents:
Frequently Asked Questions
Start a Video Party Call
Troubleshoot Video Call
Add Reactions to your Video call
Take a Screenshot
Share your Screen
Send Messages
View all Participants
Share the Video Chat Link
Leave the Call
Frequently Asked Questions
(Click here to return to the Table of Contents)
Can I get the video call link ahead of time?
No. The video call link will be available after you start the video call.
How many people can join the video call?
There can be up to 50 people on the video call.
Is there a time limit for the video call?
Video calls are limited to 4 hours.
Can I test the video call before my shower?
Yes! You can do as many test calls as you need.
Start a Video Party Call
(Click here to return to the Table of Contents)
1. Go to your Admin settings.
2. On the Admin page, click on the plus symbol next to (+) Host Party.
3. Select Video Party Call.
3. On the Video Party Call page, enter the title of the video call. This is only for your reference.
4. Select a background image. This will be shown as the background of your video call page.
On the Video Party Call setup page, by default, no background is selected but you have an option to select your Baby Shower Theme as the video call background image or upload a custom background image.
To select your Baby Shower Theme:
To upload a custom background image:
5. Select guests.
The selected guests will receive an email with the link for the video call.
There are three options you can pick from:
All Guests - All the emails you added to your guest list will receive a video call invite
Specific Guests - All the emails will be listed and you can check or uncheck each of them
No Guest - Once you start the video, it will not send out any invites
6. Click the Start Video Call button.
You will then be asked to confirm to start the video.
7. Click Yes and the video call will start and open in a new tab.
At the same time, all the guests you selected (if any) from the previous step will receive an email invitation to join the video call.
If you want to get the link to the video, go back to your Admin Settings tab where you started the call. You have the option to copy the link or make another call.
Please note that you can only host one video call at a time. If you click Make Another Call on this page, the previous call will end automatically.
Now you can start to chat with your guests, play games, share your screen, and more!
Troubleshoot Video Call
(Click here to return to the Table of Contents)
Note: Microphone access is required to be able to join the video call
When you join the video call for the first time, your browser will ask you to allow the use of your device's camera and microphone. To be able to connect to the video call, you need to give permission to at least your microphone. If it is not permitted, you will get the following error:
1. Give permission to use your microphone and camera when prompted by your browser
When you first join a video call, your browser will prompt you to Allow or Block the use of your microphone and camera. Click Allow on both prompts.
Allow using your microphone
Allow using your camera
2. Reload the page for the permissions to take effect.
Still not connecting to the video call?
If you're not prompted by the browser, you can manually give these permissions by going to your browser permission settings directly.
On Google Chrome desktop:
1. Click on the lock icon beside the address bar to show permission settings
Toggle on the camera and microphone to give permission.
2. Reload the page for the changes to take effect
On Google Chrome mobile:
When you join a video call in a mobile browser, you will be prompted to allow access for camera and microphone.
If you did not get any prompts, you can set the permission settings directly with the steps below.
1. Click on the lock icon on the left-hand side corner of the browser's address bar.
2. Click on Permissions
3. Toggle to allow access to the Microphone and Camera
On Safari browser desktop:
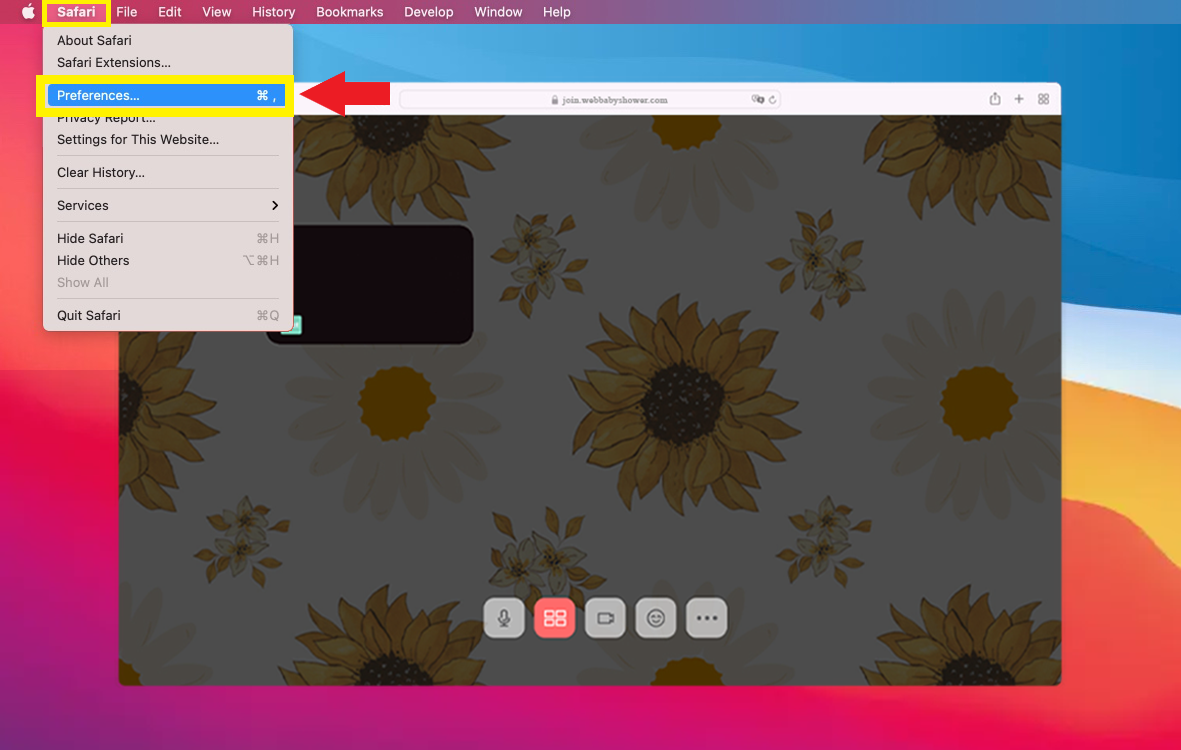
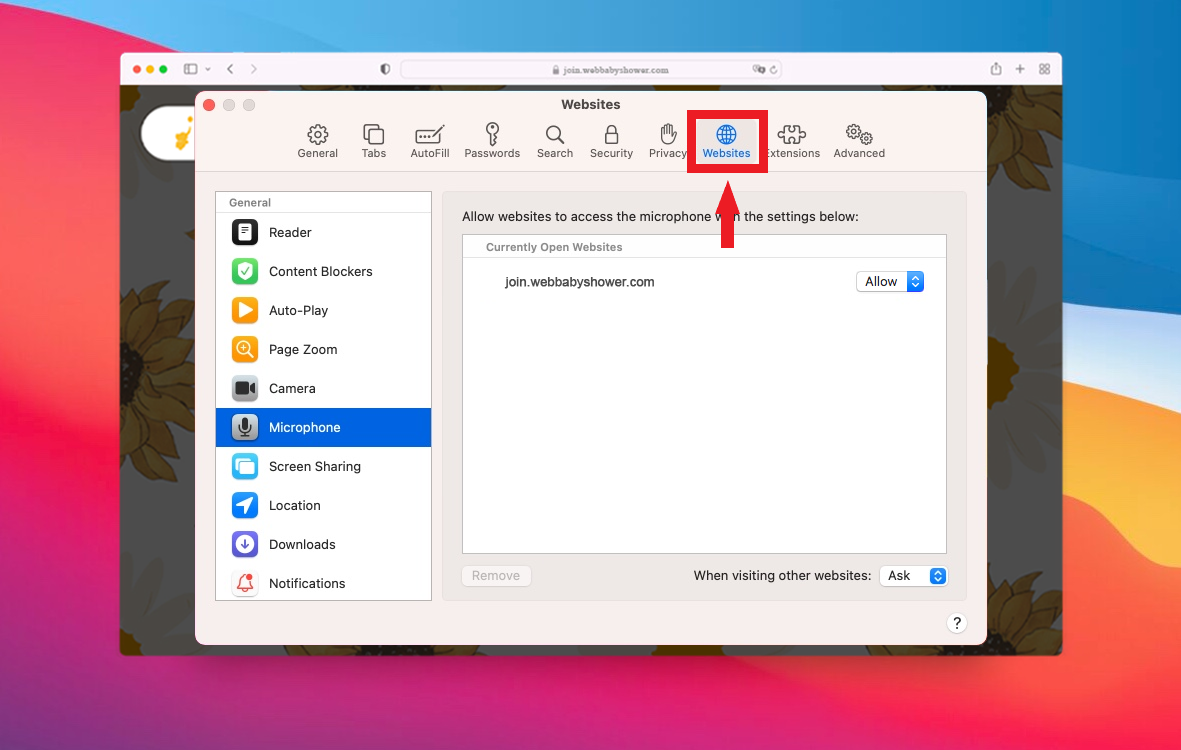
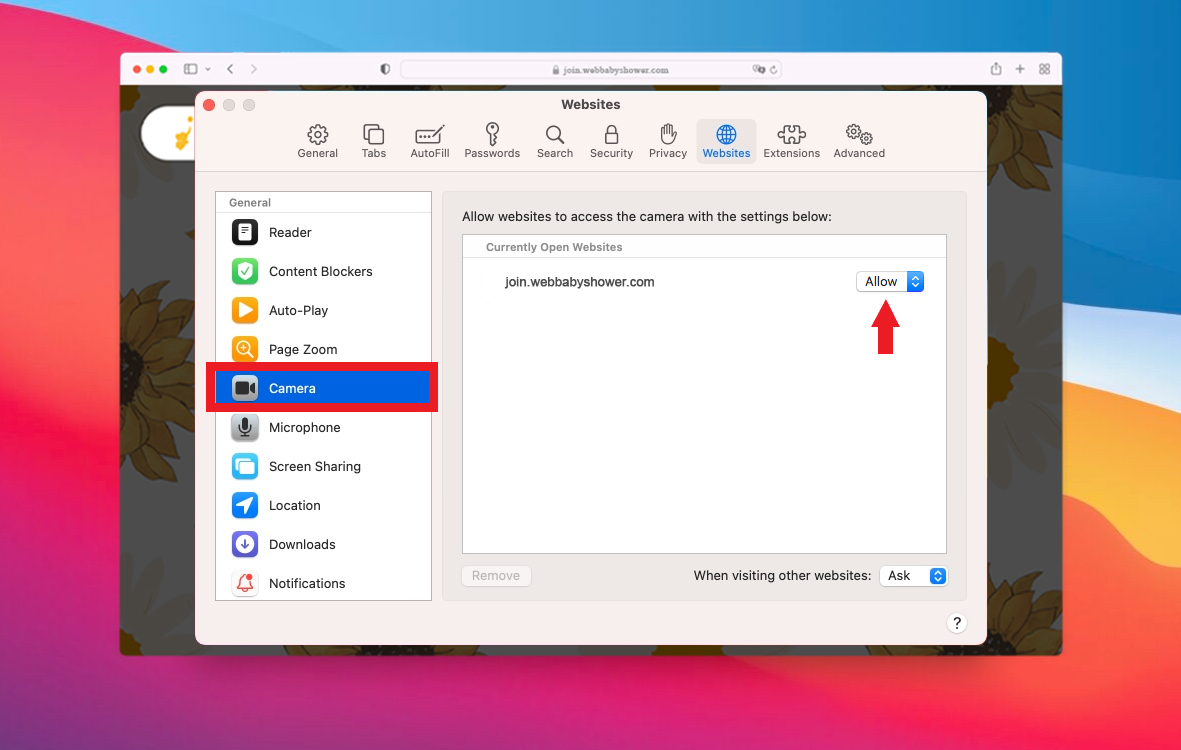

On Safari browser on an iPhone:
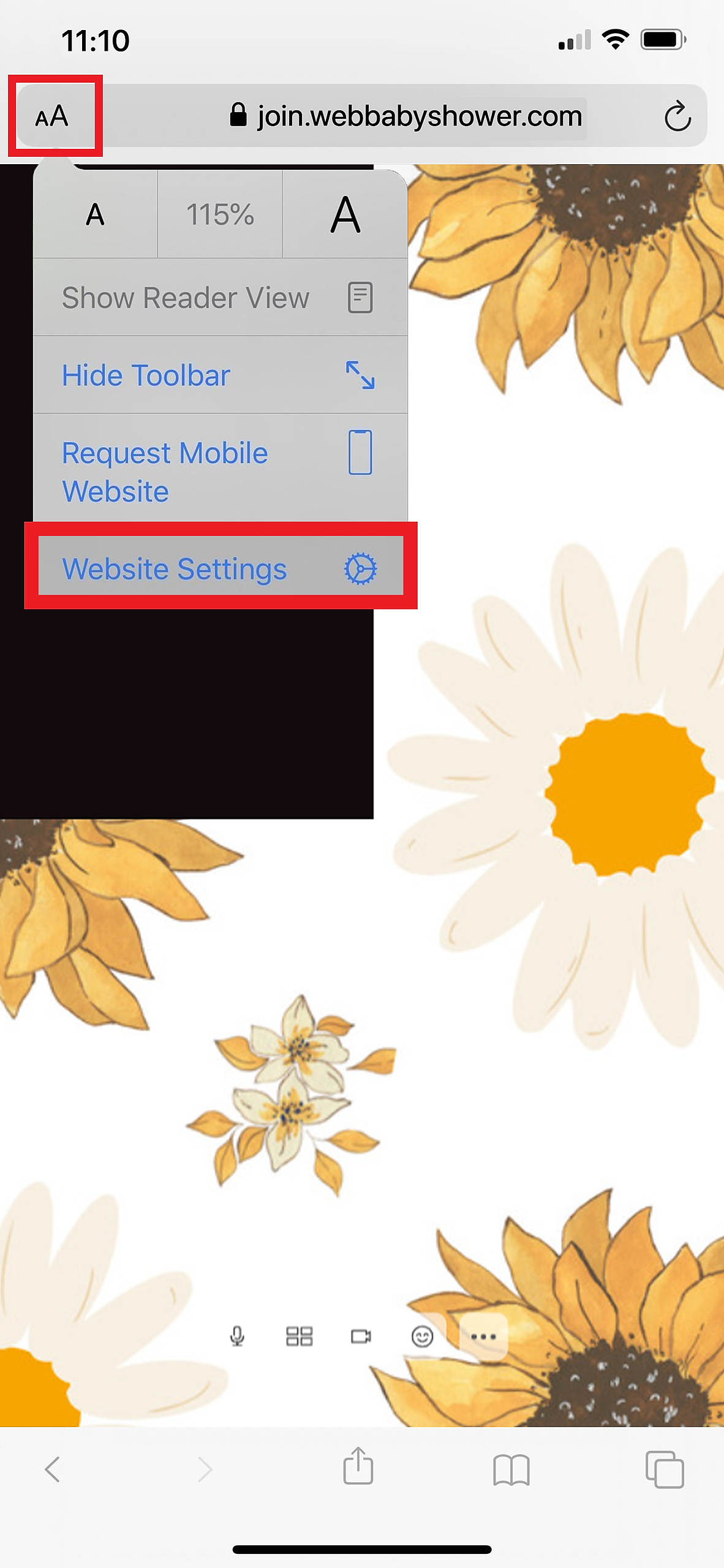
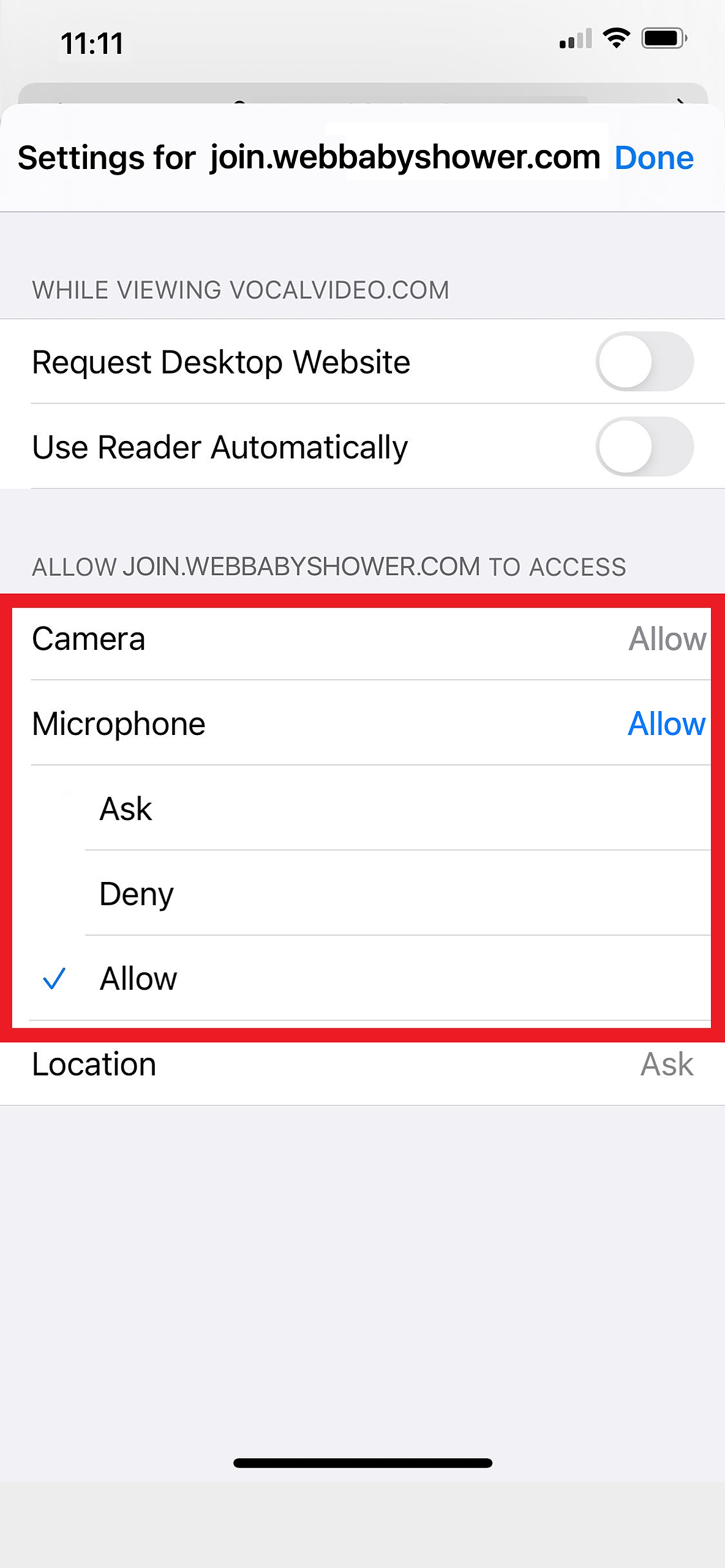
On WebBabyShower Mobile App:
On iOS App:
1. Click Allow when prompted to allow access to both Microphone and Camera
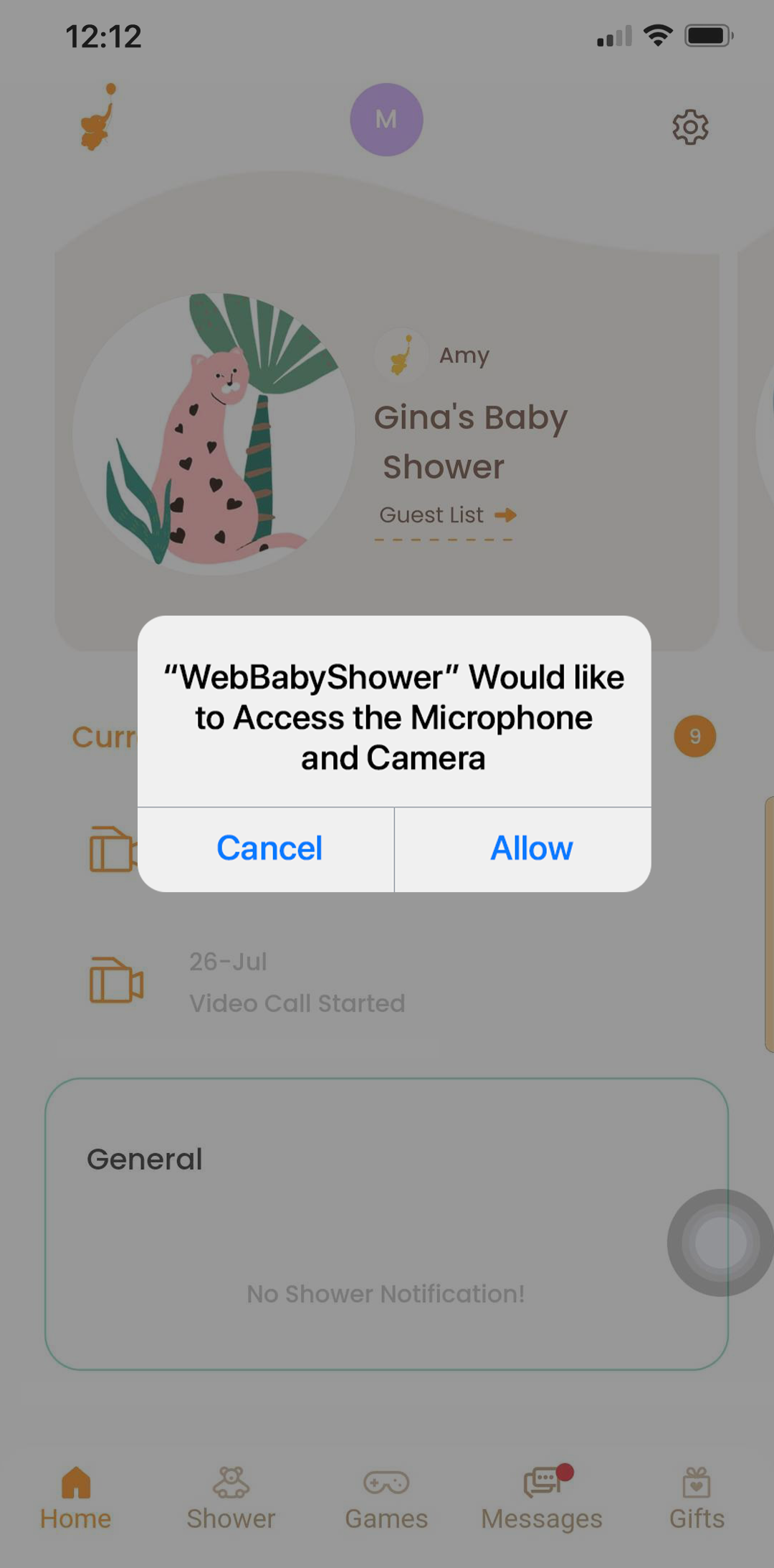
On Android App:
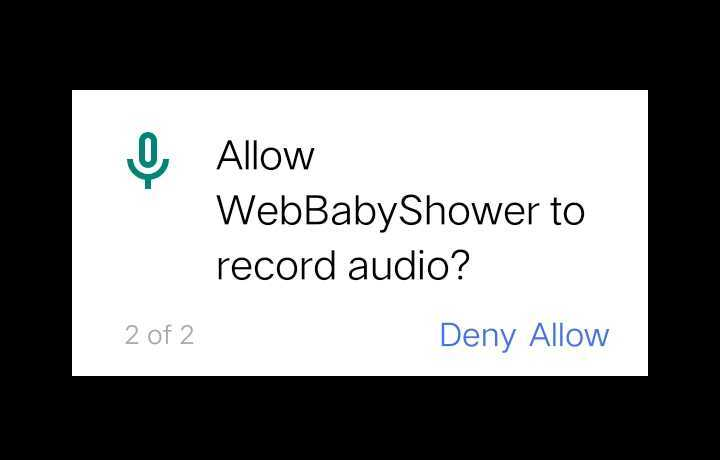

On Edge browser desktop:
1. Click on the lock icon of your browser, to the left of the address bar. Then click on Permissions for this site.
2. Next, make sure that the Microphone and Camera permissions are set to Allow

Add reactions to your video call
(Click here to return to the Table of Contents)
There are 4 reaction emojis you can add to your video call.
1. To select an emoji, click on the smiley face icon on the bottom menu of the video call page. It will expand the options where you can select from 4 emojis.
2. Click on the emoji
When you click on any of them, all the participants of the video call will see it on their screens.
Take a Screenshot
(Click here to return to the Table of Contents)
1. To take a screenshot of the call, click on the emoji icon from the bottom menu bar.
It will expand and show emoji icons and a camera icon at the end. Click on the camera icon. This will automatically download a screenshot of your video call to your computer.
Share your Screen
(Click here to return to the Table of Contents)
The share screen feature can be used for playing the slide-based games
1. To share your screen, click on the ellipsis icon from the bottom menu bar of the video call page and select Share Your Screen.
2. Your browser will ask you whether to share your whole screen, a window, or a tab. Choose which one you want to share and click on Share.
Send Messages
(Click here to return to the Table of Contents)
You can also send messages that are visible to everyone in the call. Here are the steps to do that:
1. On the bottom menu bar, click on the ellipses and click Messages.
The Chat Panel will show up on the right-hand side of the video page and you can start sending messages to everyone.
2. To send a message, type it in the Type your message text area on the bottom section of the chat panel and press enter on your keyboard. To close the Chat Panel, click on the X icon in the upper right corner.
View All Participants
(Click here to return to the Table of Contents)
1. To see all participants, click on the ellipsis from the bottom menu bar, then select Manage Participants
2. The Participants' Panel will show up on the right-hand side of the screen and with the list of the participants on the call. You can also search for their names.
From this panel, there is a Copy Invite Link button that lets you automatically copy the link to the video once you click it. You can then share it with anyone you'd want to join the call.
Leave the Call
(Click here to return to the Table of Contents)
1. To leave the call, click on the ellipsis from the bottom menu bar and click on Leave Call
If you have any further questions or need further assistance, feel free to reach out to our support team.